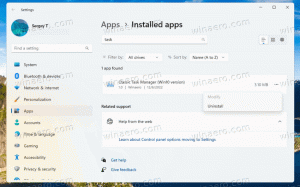Změňte umístění kurzoru textu při používání Lupa ve Windows 10
Jak změnit umístění kurzoru textu při používání Lupa v systému Windows 10
Lupa je nástroj pro usnadnění, který je součástí systému Windows 10. Když je funkce Lupa povolena, zvětší část nebo celou vaši obrazovku, abyste lépe viděli slova a obrázky. V posledních verzích Windows 10 má Lupa schopnost udržet textový kurzor ve středu obrazovky, což usnadňuje a zjemňuje psaní.
reklama
Každá moderní verze Windows přichází s možnostmi usnadnění. Jsou zahrnuty, takže lidé se zhoršeným zrakem, sluchem, řečí nebo jinými problémy usnadňují práci se systémem Windows. Funkce usnadnění se s každým vydáním zlepšují.
Lupa je jedním z klasických nástrojů pro usnadnění, který vám umožňuje dočasně zvětšit část obrazovky ve Windows 10. Dříve známý jako Microsoft Lupa, vytváří v horní části obrazovky pruh, který výrazně zvětšuje umístění ukazatele myši.

V systému Windows 10 můžete použít různé metody spustit a zastavit Lupu. Také můžete začít automaticky, než se přihlásíte do svého uživatelského účtu.
Při používání Lupa v zobrazení na celou obrazovku můžete ponechat textový kurzor ve středu obrazovky nebo na okrajích obrazovky.
Poznámka: Tato funkce byla poprvé představena v Windows 10 sestavení 18894.
Zde je návod, jak to lze provést.
Změňte, kde ponechat textový kurzor při používání Lupa v systému Windows 10,
- Otevři aplikace Nastavení.

- Jít do Snadný přístup > Lupa.
- Najít Udržujte textový kurzor rozevírací seznam pod Změnit zobrazení Lupa napravo.
- Vybrat Na střed obrazovky nebo Na okraji obrazovky pro to, co chcete.

- Jsi hotov.
Alternativně můžete tuto funkci nakonfigurovat pomocí vylepšení registru.
Vyberte, kde v registru ponechat textový kurzor s lupou
- Otevři Aplikace Editor registru.
- Přejděte na následující klíč registru.
HKEY_CURRENT_USER\Software\Microsoft\ScreenMagnifierPodívejte se, jak přejít na klíč registru jedním kliknutím. - Vpravo upravte nebo vytvořte novou 32bitovou hodnotu DWORD CenterTextInsertionPoint.
Poznámka: I když jste běžící na 64bitovém systému Windows stále musíte vytvořit 32bitovou hodnotu DWORD. - Nastavte jeho hodnotu takto:
- 0 = Na okraji obrazovky (ve výchozím nastavení)
- 1 = Střed obrazovky
- Aby se změny provedené úpravou registru projevily, musíte to udělat odhlásit se a přihlaste se ke svému uživatelskému účtu.
Svůj čas můžete ušetřit stažením následujících souborů registru.
Stáhněte si soubory registru
Vyladění zpět je zahrnuto.
A je to.