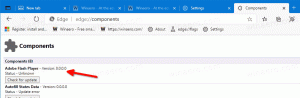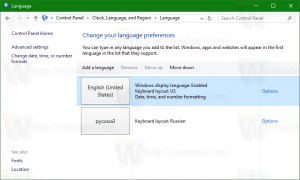Získejte klasický Správce úloh jako ve Windows 10 pro Windows 11
Nyní je možné obnovit klasického Správce úloh z Windows 10 na Windows 11, ten bez nabídky hamburgeru a s řádkem nabídky a klasickými kartami. I když Microsoft takovou možnost v samotném OS nenabízí, zde je robustní řešení, se kterým můžete jít.
Reklama
S Windows 11 verze 22H2, Microsoft představil novou aplikaci Správce úloh. Technicky je to stále stejná aplikace jako v předchozí verzi operačního systému, ale vypadá úplně jinak.

Nahrazuje řádek karty hamburgerovou nabídkou, která může skrýt názvy sekcí. Kromě nového rozvržení také zobrazuje další ovládací prvky na každé ze stránek. Například Podrobnosti karta zobrazuje tlačítka pro ukončení procesu a spuštění nové aplikace, Procesy záložka umožňuje zapnutí Režim účinnosti, a tak dále.
Microsoft to samozřejmě ještě vylepší. Již podporuje tmavé téma, Fluent Design s akcentujícími barvami, a má vyhledávací pole v posledních sestaveních. Vždy se ale najdou uživatelé, kteří dávají přednost klasickému stylu před novou aplikací. Za prvé, díky novému designu to začalo pomalu. Dalším důvodem je chybějící nabídka, protože usnadňuje výběr funkcí pomocí akceleračních kláves. Je smutné, že firma z Redmondu nepřidala žádnou možnost vrátit se k předchozímu návrhu nástroje taskmgr. Zde vstupuje do hry balíček Classic Task Manager.
Stáhnout Classic Task Manager pro Windows 11 (verze Windows 10)
- Přejděte na následující web a stáhněte si soubor taskmgr10.zip.
- Otevřete archiv ZIP a spusťte taskmgr_w10_for_w11-1.0-setup.exe.

- Postupujte podle kroků instalačního programu. Volitelně můžete zadat instalační adresář, ale standardní to bude stačit.

- Po dokončení instalace stiskněte Ctrl + Posun + Esc nebo kliknutím pravým tlačítkem na hlavní panel otevřete Správce úloh. Gratulujeme, nyní máte aplikaci podobnou Windows 10!

Jsi hotov. Balíček podporuje všechna oficiální národní prostředí Windows 11. To znamená, že bez ohledu na jazyk zobrazení operačního systému bude mít Správce úloh stejný jazyk. Např. v anglickém OS to bude v angličtině, ve francouzštině Windows 11 to bude ve francouzštině a tak dále. Instalační program je dostatečně chytrý, aby nainstaloval pouze požadované soubory národního prostředí, takže nezaplní váš disk nadbytečnými soubory.
Je podporován následující seznam národních prostředí: ar-sa, bg-bg, cs-cz, da-dk, de-de, el-gr, en-gb, en-us, es-es, es-mx, et-ee, fi-fi, fr-ca, fr-fr, he-il, hr-hr, hu-hu, it-it, ja-jp, ko-kr, lt-lt, lv-lv, nb-no, nl-nl, pl-pl, pt-br, pt-pt, ro-ro, ru- ru, sk-sk, sl-si, sr-latn-rs, sv-se, th-th, tr-tr, uk-ua, zh-cn, zh-hk, zh-tw.
Balíček je vytvořen z originálních souborů systému Windows 11 verze 21H2. Je to poslední verze Windows, která obsahuje klasický Správce úloh podobný Windows 10.
Obnovte výchozí Správce úloh
Změny lze snadno vrátit zpět jednoduchou instalací aplikace. Otevřete Nastavení (Vyhrát + já), a přejděte na Aplikace > Nainstalované aplikace. V seznamu vyhledejte Klasický Správce úloh (verze Windows 10) a vyberte Odinstalovat z nabídky se třemi tečkami. Potvrďte, že chcete aplikaci odebrat, a obnoví se výchozí Správce úloh systému Windows 11 s nabídkou hamburgerů.
ℹ️ Software nainstaluje Správce úloh vedle sebe s nejnovějším a nenahradí žádný systémový soubor. OS zůstane nezměněn.
Pokud pro vás Správce úloh vypadající jako Windows 10 není dostatečně klasický, můžete použít ještě starší verzi převzatou z Windows 7. Naštěstí to stále funguje na Windows 11.
Správce úloh systému Windows 7 pro systém Windows 11
- Přejděte na web projektu pomocí tento odkaz.
- Stáhněte si aplikaci a dvojitým kliknutím ji otevřete.

- Spusťte instalační program a postupujte podle pokynů. Navrhuji vám ponechat možnost "Klasický msconfig" povoleno, protože starší Správce úloh to neumožňuje správa spouštěcích aplikací. Klasický msconfig přichází s funkčním "Spuštěníkarta ".

- Jakmile kliknete na tlačítko Dokončit, stiskněte Ctrl + Posun + Esc. Nyní budete mít aplikaci pro Windows 7 namísto výchozí.

Klasický Správce úloh systému Windows 7 běží na systému Windows 11. Msconfig obsahuje kartu Po spuštění.
Stejně jako dříve recenzovaný balíček je vytvořen z originálních souborů Windows 7. Nenahrazuje systémové soubory, takže Správci úloh budou existovat vedle sebe. Podporuje to úplný seznam jazyků rozhraní Windows, takže bude vždy správně přeložen do jazyka vašeho operačního systému. Tento seznam najdete na stránce stahování aplikace.
Chcete-li obnovit výchozí Správce úloh systému Windows 11, stačí aplikaci odinstalovat Nastavení > Aplikace > Nainstalované aplikace. Najít tam"Klasický Správce úloh + msconfig“ a odinstalujte jej. Tím se vrátí výchozí aplikace.

Nakonec můžete chtít přepínat mezi těmito dvěma nebo dokonce třemi správci úloh za chodu. Existuje způsob, jak je všechny ponechat nainstalované a přepínat mezi nimi na vyžádání. Je to také velmi jednoduché.
Přepínejte mezi různými verzemi na vyžádání
Jaká verze Správce úloh se používá, je definována následujícím klíčem registru: HKEY_LOCAL_MACHINE\SOFTWARE\Microsoft\Windows NT\CurrentVersion\Image File Execution Options\taskmgr.exe.

Pokud tento klíč neexistuje, systém Windows spustí výchozí Správce úloh.
Pokud však klíč existuje, operační systém jej vyhledá Debugger hodnotu řetězce (REG_SZ). Pokud je nastavena na nějakou spustitelnou cestu, spustí se tato aplikace namísto původní taskmgr.exe soubor. Podobně, pokud Debugger hodnota není nebo neexistuje, Windows 11 spustí výchozí Správce úloh. S ohledem na vše, co jsme se právě naučili, můžeme vytvořit tři soubory REG pro přepínání mezi správci úloh na vyžádání.
Chcete-li přepínat mezi různými verzemi aplikace Task Manager, postupujte následovně.
- Stažení tento archiv ZIP se třemi soubory REG.
- Extrahujte je do libovolné složky dle vašeho výběru.
- Chcete-li použít výchozí aplikaci Správce úloh, otevřete
výchozí taskmgr.regsoubor. - Pro přechod na jeho verzi z Windows 11 21H2/Windows 10 otevřete
win10 taskmgr.regsoubor. - Nakonec, chcete-li použít verzi Správce úloh pro Windows 7, otevřete soubor
win7 taskmgr.regsoubor. - Potvrďte Kontrola uživatelského účtu vyzvete kliknutím Ano v jeho dialogu.

- Nakonec potvrďte výzvu Editoru registru, že chcete sloučit soubor REG.

- Nyní kombinace Ctrl + Posun + Uniknout klávesy spustí aplikaci, kterou jste vybrali pomocí souboru REG. V mém případě je to verze Windows 10.
 Jsi hotov.
Jsi hotov.
Soubory REG předpokládají, že máte nainstalované soubory taskmgr s balíčky zmíněnými v tomto příspěvku. V opačném případě otevřete stažené soubory REG v aplikaci Poznámkový blok a změňte cestu (cesty) na taskmgr10.exe a tm.exe soubory. Soubory REG jsou ve formátu prostého textu, takže je můžete snadno změnit podle svých potřeb. Zadejte správné hodnoty pro každý ze správců úloh a můžete začít. Mějte na paměti, že musíte použít dvojité zpětné lomítko (\\) jako oddělovač cesty místo jediného v souborech REG.

Opět platí, že úpravy souboru REG jsou vyžadovány pouze v případě, že jste je nainstalovali do jiných než výchozích složek.
A je to!
Pokud se vám tento článek líbí, sdílejte jej pomocí níže uvedených tlačítek. Nebere to od vás mnoho, ale pomůže nám to růst. Děkuji za vaši podporu!
Reklama