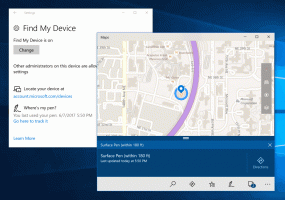Jak otevřít složku WindowsApps ve Windows 10
WindowsApps je speciální složka, kde Windows 10 uchovává nainstalované aplikace z obchodu. Pokud jednoho dne budete potřebovat prozkoumat její obsah, abyste mohli vyřešit nějaké problémy, budete čelit problému, že nemáte přístup ke složce. Zde je návod, jak problém vyřešit.
reklama
 Složka WindowsApps se nachází na jednotce operačního systému v adresáři Program Files. Nejběžnější cesta k této složce je:
Složka WindowsApps se nachází na jednotce operačního systému v adresáři Program Files. Nejběžnější cesta k této složce je:C:\Program Files\WindowsApps
Tato složka je skrytá, takže musíte povolit skryté soubory v Průzkumníkovi souborů. I když je viditelná, oprávnění předem nakonfigurovaná pro tuto složku neumožňují uživateli ji otevřít. Jakmile ji otevřete, zobrazí se chybová zpráva „Bylo vám odepřeno oprávnění k přístupu k této složce“. Pokud chcete přistupovat ke složce WindowsApps, musíte ji upravit oprávnění k souborovému systému. To od vás bude vyžadovat řadu kroků. Musíte být přihlášeni pomocí administrativní účet pokračovat.
Chcete-li otevřít složku WindowsApps v systému Windows 10, Udělej následující.
Otevřete složku Program files (nadřazená složka WindowsApps) v Průzkumníku souborů.
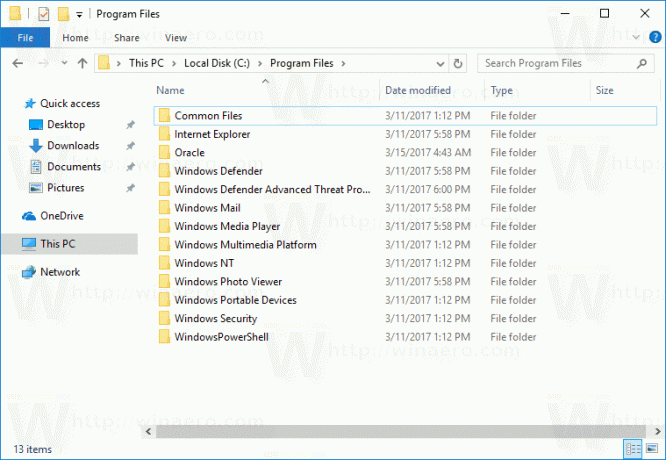
Najděte v seznamu složku WindowsApps. Pokud není vidět, povolit skryté soubory v Průzkumníku souborů.
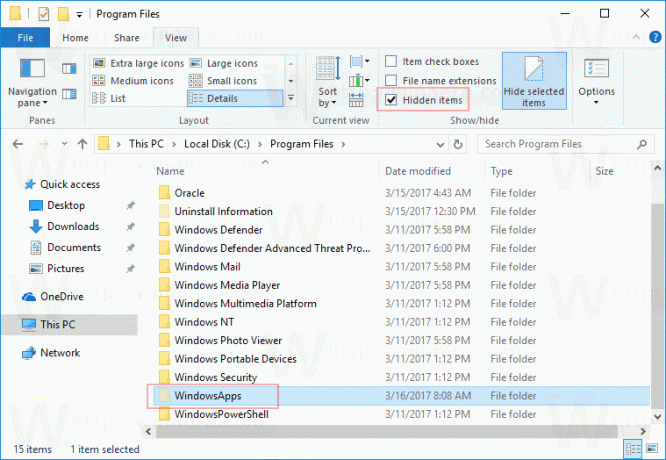
Nyní klikněte pravým tlačítkem na složku WindowsApps a z kontextové nabídky vyberte Vlastnosti.
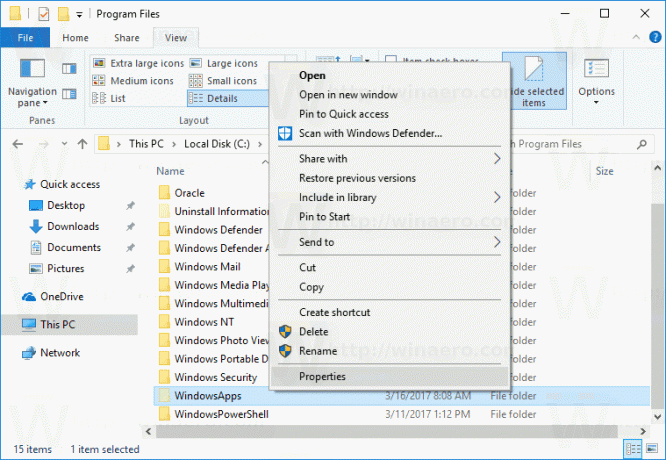 V dialogovém okně Vlastnosti přejděte na kartu Zabezpečení. Tam uvidíte tlačítko Pokročilý. Klikněte na něj.
V dialogovém okně Vlastnosti přejděte na kartu Zabezpečení. Tam uvidíte tlačítko Pokročilý. Klikněte na něj.
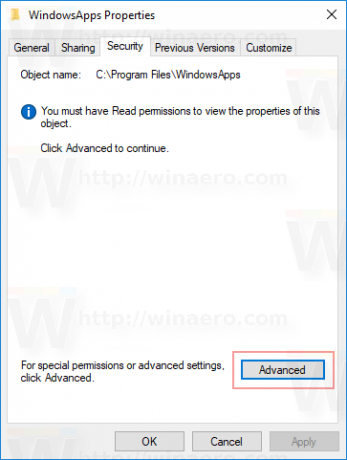
V dalším dialogu klikněte na odkaz Změna pod vlastníkem. Můžete být požádáni o zadání hesla účtu správce. Po zobrazení výzvy jej zadejte.
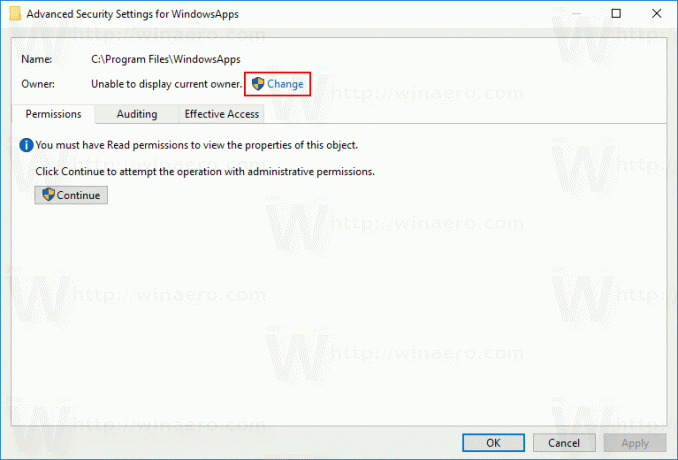 Vyberte skupinu Administrators jako nového vlastníka. Klepněte na tlačítko OK.
Vyberte skupinu Administrators jako nového vlastníka. Klepněte na tlačítko OK.


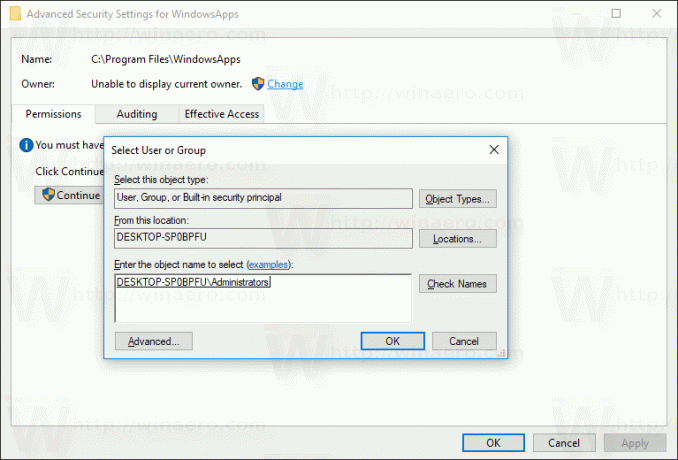
Zaškrtněte políčko „Nahradit vlastníka v subkontejnerech a objektech“ a klikněte na Použít.
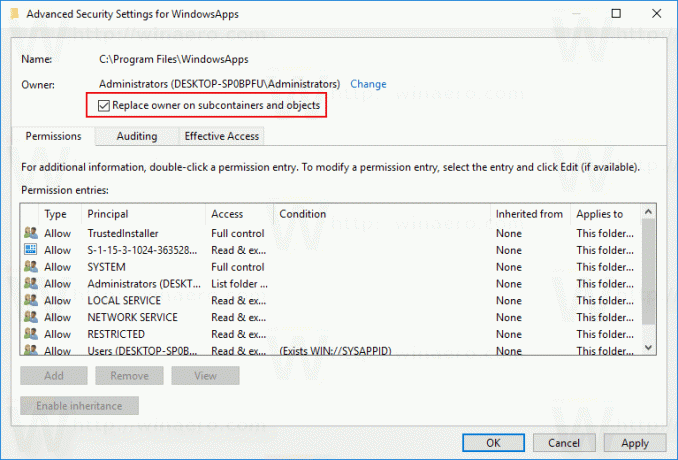
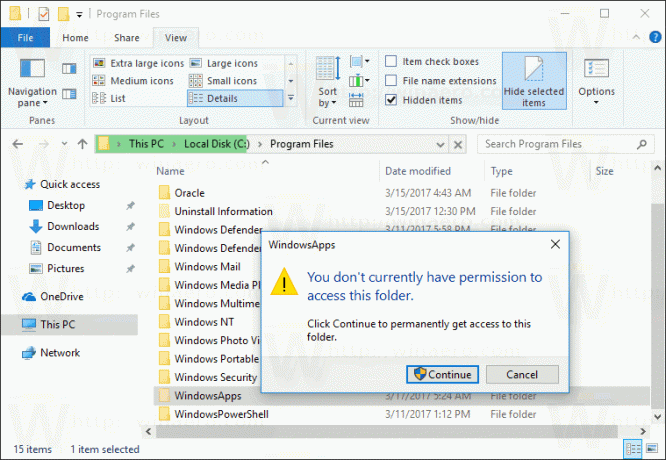
To by mělo stačit k procházení obsahu složky. Otevřete složku a potvrďte výzvu UAC:
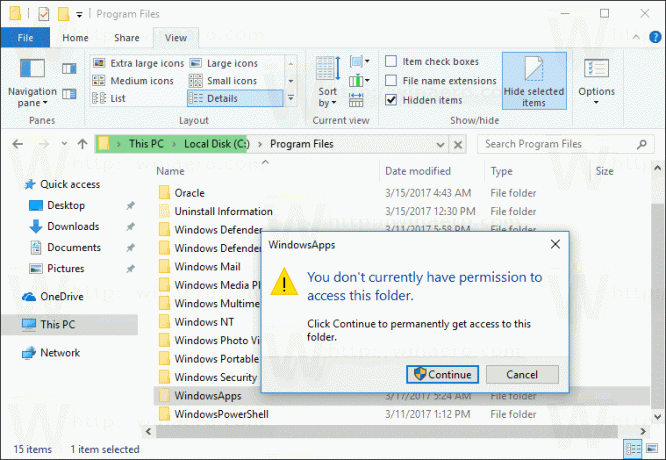
Obsah složky bude přístupný:
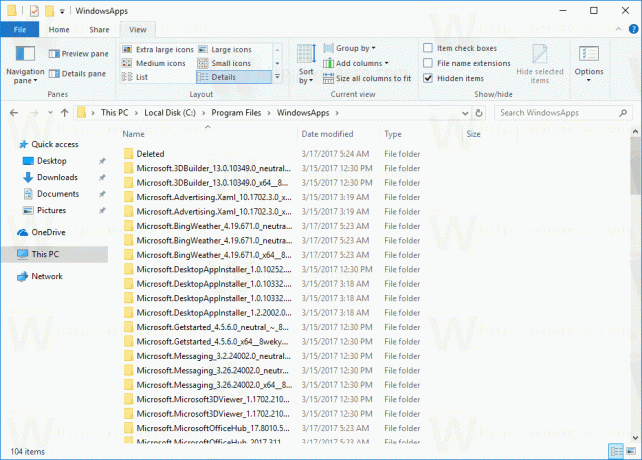 Mějte prosím na paměti, že operace se soubory v této složce mohou poškodit nainstalované aplikace Store a učinit je nepoužitelnými. Nemažte ani neměňte nic v této složce, pokud přesně nevíte, co děláte.
Mějte prosím na paměti, že operace se soubory v této složce mohou poškodit nainstalované aplikace Store a učinit je nepoužitelnými. Nemažte ani neměňte nic v této složce, pokud přesně nevíte, co děláte.