Windows 10 Build 16215 je venku
Microsoft dnes vydal další verzi Windows 10 Insider Preview. Windows 10 sestavení 16215, které představuje nadcházející aktualizaci Windows 10 Fall Creators Update s kódovým názvem „Redstone 3“, je nyní k dispozici pro Fast Ring Insiders. Toto sestavení přichází s mnoha změnami. Podívejme se, co je nového.
Protokol změn obsahuje následující vylepšení a aktualizace.
Start & Action Center přináší prvky Fluent Design
Toto sestavení zavádí nové uživatelské rozhraní pro Start a Centrum akcí, které obsahuje prvky našeho nového Plynulý designový systém který byl oznámen na Build 2017.
Mezi vylepšení Start patří:
- Akryl: Pokud máte pro Start povolenou průhlednost, všimnete si, že je nyní aktualizován, aby používal nový akrylový design.
- Vertikální změna velikosti: Žádné další závady ve spodní části rámu.
- Horizontální změna velikosti: Rám nyní začne okamžitě měnit velikost horizontálně (jako vertikální změna velikosti), na rozdíl od pouhého „přichycení“ na určité šířky.
- Změna velikosti úhlopříčky: Velikost rámu lze změnit diagonálně!
- Změna velikosti uzlů: Nyní je snazší „uchopit“ okraj rámu a začít měnit velikost.
- Přechod do režimu tabletu: Hladší přechod do režimu tabletu.
Nový vzhled centra akcí: Centrum akcí bylo přepracováno na základě vaší zpětné vazby, aby poskytovalo mnohem jasnější oddělení a hierarchii informací. A nový design pro Action Center také zahrnuje prvky našeho Fluent Design System, jako je akryl! (a v případě, že by vás to zajímalo, přidali jsme do našich notifikačních toastů také akryl!). Připomínáme, že viditelné rychlé akce si můžete přizpůsobit tak, že přejdete do Nastavení > Systém > Oznámení a akce.

Poznámka: Vyšetřujeme chybu, při které oznámení v Centru akcí ztrácejí obrys, pokud akryl opět ztrácí průhlednost. To bude opraveno v pozdějším letu.
Vylepšení Microsoft Edge
Připněte své oblíbené webové stránky na hlavní panel: Připnuté stránky jsou zpět! Vyslechli jsme vaši zpětnou vazbu a v tomto sestavení můžete nyní připnout web na hlavní panel z Microsoft Edge! Ikonu webu použijeme k rychlému přístupu k vašim oblíbeným webům přímo z hlavního panelu. Jednoduše vyberte „Připnout tuto stránku na hlavní panel“ z nabídky nastavení v Microsoft Edge.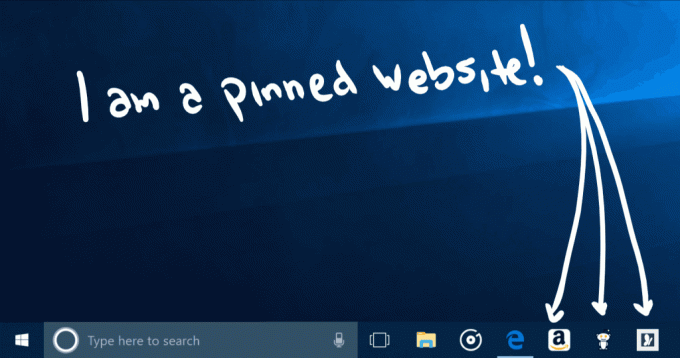
Režim celé obrazovky (F11) v Microsoft Edge: Toto sestavení představuje nové prostředí celé obrazovky v Microsoft Edge. Jednoduše stiskněte F11 nebo vyberte novou ikonu Celá obrazovka v nabídce Nastavení a přepněte webové stránky na celou obrazovku. Zobrazení na celou obrazovku můžete ukončit opětovným stisknutím klávesy F11 nebo kliknutím na ikonu Obnovit v pravém horním rohu.
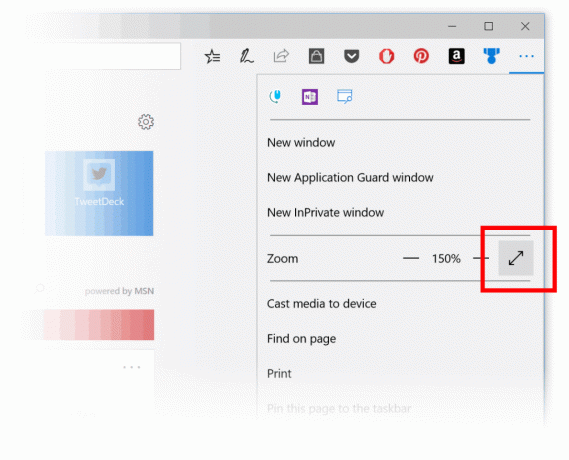
Poznámky ke knihám v Microsoft Edge: Přidali jsme možnost komentovat knihy EPUB zvýrazňováním ve čtyřech barvách, podtrháváním a přidáváním komentářů. Chcete-li začít, vyberte nějaký text a vyberte možnost z nabídky.
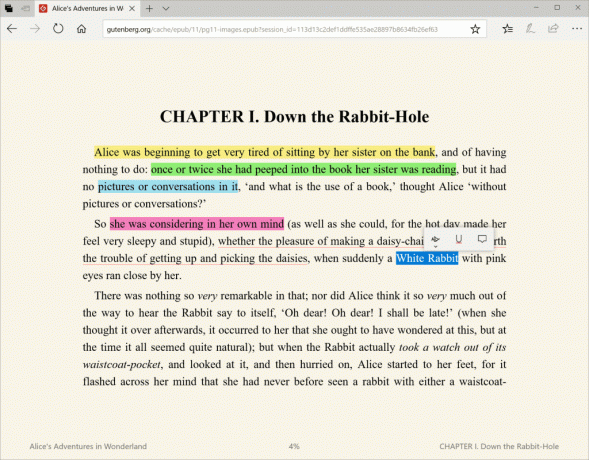
Chcete-li při čtení přidávat poznámky, vyberte text, klepněte nebo klikněte na Přidat poznámku a přidejte svou poznámku.
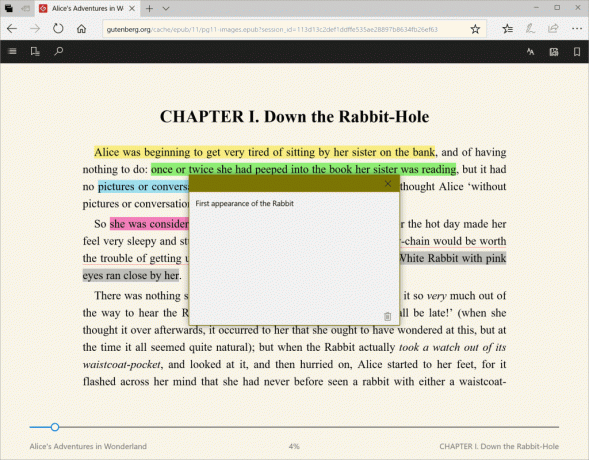
Chcete-li poznámku upravit nebo odstranit, klikněte na Upravte svou poznámku knoflík.

Vylepšení Microsoft Edge PDF: Přidali jsme další barvy zvýraznění a možnost Zeptat se Cortany v PDF v Microsoft Edge.
Další vylepšení Microsoft Edge, včetně:
- Úvodní stránka Microsoft Edge (viditelná při novém spuštění), aby barva přecházela plynuleji na stránky Start a Nová karta.
- Nyní budete moci zavřít aplikaci Microsoft Edge přímo pomocí tlačítka Zavřít, i když se zobrazí dialogové okno JavaScriptu.
- Přidali jsme možnost „Přidat karty do oblíbených“ z kontextové nabídky na kartách po kliknutí pravým tlačítkem. Jeho použitím vytvoříte složku Oblíbené se všemi weby otevřenými na kartách v aktuálním okně.
- Nové karty se nyní po otevření a zavření budou na liště karet animovat plynuleji.
- Vylepšili jsme chování při obnovení relace, takže když se relace Microsoft Edge s více okny obnoví kliknutím na odkaz (například z e-mailu), na konci obnovy bude aktivní okno obsahující nový odkaz.
Vylepšení Cortany
Posouvání připomenutí Cortany na další úroveň prostřednictvím inteligence vidění: Většina z nás zažila vyfotografování plakátu nadcházející události nebo přidání stránky události do záložek pro budoucí použití, abychom na to později zapomněli. S tímto sestavením zavádíme dvě nové funkce počínaje trhem v USA, které vám pomohou už nikdy nezmeškat událost, která vás zajímá!
Statistiky Cortany z fotoaparátu: S vaším svolením vás nyní Cortana vyzve k vytvoření připomenutí, když si všimne plakátů událostí ve vašem fotoaparátu! Chcete-li to vyzkoušet, ujistěte se, že jste přihlášeni do Cortany pomocí svého MSA nebo pracovního účtu, a poté dejte Cortaně oprávnění k přístupu přes Nastavení > Cortana > Oprávnění a historie > „Spravujte informace, ke kterým má Cortana přístup z tohoto přístroj". Až příště vyfotíte leták k nadcházející události, Cortana vás osloví a zeptá se, zda chcete na tuto dobu vytvořit připomenutí.
Poznámka: Cortana poskytne informace pouze v případě, že je vaše zařízení připojeno ke zdroji napájení a v neměřené síti.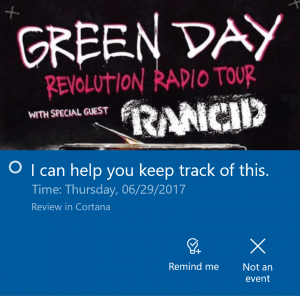
Cortana Lasso: Jste uživatelem pera? Pokud ano, Cortana vám nyní může pomoci sledovat budoucí události na vaší obrazovce! Pomocí nového nástroje laso zakroužkujte příslušné informace a Cortana rozpozná čas a nabídne návrhy na další kroky prostřednictvím kontextové nabídky. Sledování nadcházejících událostí nebylo nikdy jednodušší! Chcete-li to vyzkoušet, přejděte do Nastavení > Zařízení > Pero a inkoust Windows > Stiskněte a podržte a v rozevíracím seznamu vyberte Cortana Lasso. Najděte webovou stránku s informacemi o nadcházející události nebo plakát události, který někdo sdílel na sociálních sítích – jakmile událost budete mít na obrazovce stačí stisknout a podržet tlačítko zpět na peru, zakroužkovat časové údaje a sledovat, jak Cortana dělá svá kouzla. Tak snadné!
Poznámka: Aby to fungovalo, vaše pero musí podporovat Press and Hold – například pero dodané se Surface Pro 4, Surface Book nebo Surface Studio.
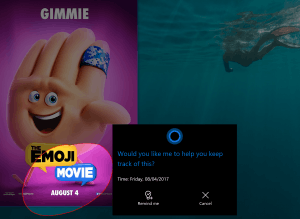
Rozvíjení možnosti ručního psaní ve Windows 10
Využití vaší zpětné vazby k rozvoji rukopisu: Tvrdě jsme pracovali na začlenění vaší zpětné vazby a s dnešním sestavením představujeme nový panel rukopisu založený na XAML – s více gesty, snadnějšími úpravami, emotikony a dalšími funkcemi!
Mezi nové funkce patří:
Pomocí nového modelu převodu a přetečení napište do panelu, kolik chcete! Během psaní nyní uvidíte, jak se vaše předchozí slova na panelu rukopisu převádějí na psaný text. Když vyplníte panel pro psaní rukou a zvednete pero z obrazovky, text se posune, takže budete mít prostor pro pokračování v psaní. Stisknutím tlačítka odevzdání vložíte veškerý text a vymažete tabulku.

Vyberte text, který chcete upravit: Vidíte něco, co byste chtěli změnit? Pokud vyberete text, když je otevřený panel rukopisu, tento text se nyní zobrazí v panelu, takže jej můžete snadno upravovat.
Provádějte opravy v panelu rukopisu přepsáním převedeného textu: Bylo něco špatně rozpoznáno? Namísto použití navrhovaného alternativního textu máte nyní možnost pouze napsat správná písmena přímo nad převedený text!

Provádějte opravy pomocí gest inkoustu: Jakmile budou vaše napsaná slova převedena na text, nebo pokud jste vybrali existující text, můžete je nyní snadno vytvořit jednoduché úpravy z panelu rukopisu pomocí našich čtyř nových gest: přeškrtnutí, poškrábání, spojení a rozdělení. Vyzkoušej to!

Najít moje pero: Nevíte, kam jste položili pero? Pero nemá GPS, takže vám s tím nemůžeme pomoci, ale *můžeme* vám říct, kde jste byli, když jste naposledy psali inkoust do počítače. Což jsme udělali! Přejděte do Nastavení > Aktualizace a zabezpečení > „Najít moje zařízení“ a podívejte se, o čem to všechno je.
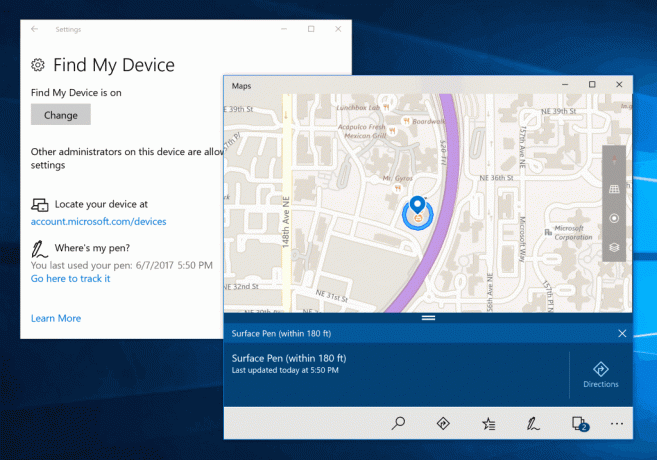
Zadávání emotikonů na hardwarové klávesnici je nyní jednodušší: Vyslechli jsme vaši zpětnou vazbu a dnes s radostí oznamujeme nový panel Emoji! Stiskněte Win + tečka (.) nebo Win + středník (;), zatímco je fokus v textovém poli a vyskočí panel Emoji, abyste mohli rychle procházet a vybrat emotikony, které chcete.

V kategorii emodži „Lidé“ můžete změnit odstín pleti emotikonu kliknutím na tlačítko vpravo nahoře:
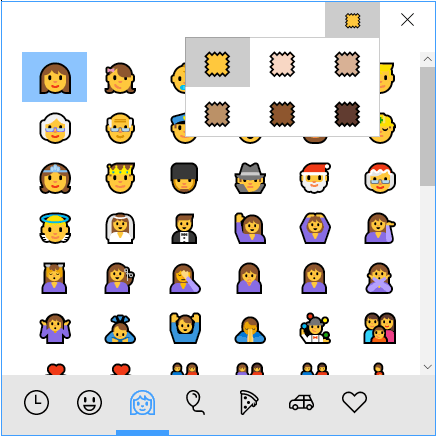
Kromě výběru emodži pomocí myši můžete panelem procházet také pomocí následujících kláves:
- Klávesy se šipkami – navigace mezi emotikony
- Tab / Shift + Tab – Přepnutí kategorie emotikonů
- Enter – Vyberte emotikony
- Esc – zavře panel
V současné době je tento emotikon k dispozici pouze v případě, že je aktivním jazykem vaší klávesnice angličtina (Spojené státy americké). Připomínáme, že pokud potřebujete přepínat mezi jazyky v seznamu jazyků, můžete použít klávesovou zkratku Win + Space.
Nová dotyková klávesnice:
Máme zcela novou dotykovou klávesnici na ploše! Pokud jste záviděli lepší funkce klávesnice na svém telefonu, pak vás potěší dnešní build přinášíme tyto známé funkce klávesnice telefonu do vašeho počítače pomocí našeho nového dotykového ovládání založeného na XAML klávesnice!
To zahrnuje mnoho oblíbených požadavků, které jsme od vás slyšeli, jako například:
- Vylepšená predikce textu
- Vylepšený zážitek z emotikonů
- Jednoruční dotyková klávesnice
- Psaní tvarů pomocí jednoruční dotykové klávesnice
- Nová nabídka nastavení dotykové klávesnice
- Diktování na ploše
Windows 10 sestavení 16215 obsahuje spoustu dalších nastavení. Můžete se o nich dozvědět z oficiální protokol změn. Vylepšení byla provedena pro Nastavení, Windows Update, Herní panel, Bash na Ubuntu (Windows Subsystem for Linux), Snadný přístup, Hyper-V. Všechny tyto změny probereme samostatně v nadcházejících článcích.
Pokud jste na Fast ringu programu Windows Insiders, přejděte do Nastavení -> Aktualizace a zabezpečení -> Windows Update -> Zjistit aktualizace.


