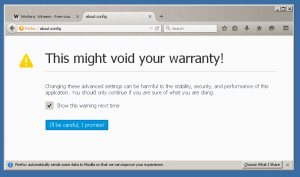Jak zobrazit panel aplikací pro dlaždici na úvodní obrazovce v aktualizaci Windows 8.1
Jedna ze změn v aktualizaci Windows 8.1 je nová kontextová nabídka pro dlaždice na úvodní obrazovce. Dříve ve Windows 8 RTM a Windows 8.1 RTM se po kliknutí pravým tlačítkem na dlaždici ve spodní části obrazovky objevil panel aplikací. V aktualizaci Windows 8.1 se již nezobrazuje a je nahrazen kontextovými nabídkami, které mají ve skutečnosti stejné příkazy. Lišta aplikací se nyní zobrazuje pouze tehdy, když pracujete ve Windows 8 pomocí dotykové obrazovky a stisknete a podržíte dlaždici. Pokud však dáváte přednost používání lišty aplikací, postupujte podle pokynů v tomto článku a zobrazte ji, i když nemáte dotykovou obrazovku.
Jak zobrazit panel aplikací pro konkrétní dlaždici
- Stiskněte a podržte klávesu CTRL na klávesnici.
- Podržte klávesu CTRL a klikněte na požadovanou dlaždici. Stane se vybraným.
- Uvolněte klávesu CTRL. Dlaždice zůstane vybraná.
- Nyní stiskněte mezerník na klávesnici. Ve spodní části se objeví lišta aplikací:

Jak zobrazit panel aplikací v moderních aplikacích a na úvodní obrazovce
- Spusťte požadovanou moderní aplikaci nebo přejděte na úvodní obrazovku.
- lis Win + Z zkratka na klávesnici. Lišta aplikací bude viditelná:
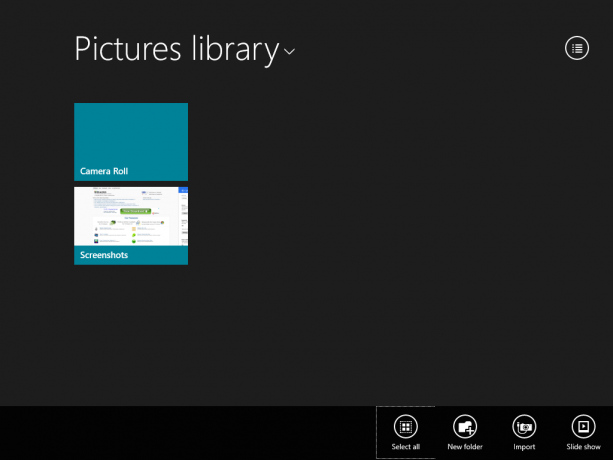
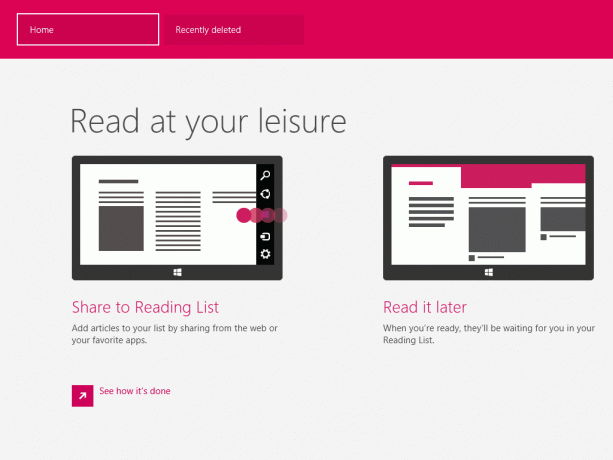

A je to.