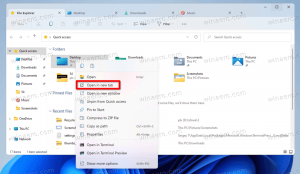Přizpůsobte formáty data a času na hlavním panelu ve Windows 8 a Windows 7
Jeden z našich čtenářů chtěl vědět, jaká je dobrá náhrada hodin za výchozí hodiny na hlavním panelu ve Windows, protože se mu nelíbil formát, ve kterém Windows zobrazuje čas a datum. Zatímco mnoho zkušených uživatelů by chtělo vyměnit hodiny na hlavním panelu za výkonnější jeden pro extra funkce, formát vestavěných hodin v moderních verzích Windows je přizpůsobitelný. V tomto článku uvidíme, jak můžeme změnit formát.
reklama
Ve Windows XP a Windows Vista byl hlavní panel tenčí, a tak se na hlavním panelu ve výchozím nastavení zobrazoval pouze čas. Pokud jste hlavní panel zesílili, zobrazilo se na něm datum, den a čas. Ale přepracovaný hlavní panel ve Windows 7 a Windows 8 již zobrazuje datum a čas. Datum na hlavním panelu je zobrazeno v krátkém formátu, zatímco čas je zobrazen v dlouhém formátu. V závislosti na národním prostředí systému a jazyce Windows, který používáte, se bude formát lišit, ale můžete jej snadno přizpůsobit.
- Otevřete Ovládací panely pomocí kterékoli z těchto metod.
- V systému Windows 7 vyhledejte Oblast a jazyk a otevřete jej. Ve Windows 8.1 a Windows 8 se to nazývá pouze Region.

Region a jazyk - Klepněte na tlačítko Další nastavení.
- Přejděte na kartu Datum. Zde uvidíte zápis formátu krátkého a dlouhého data a náhled toho, jak se zobrazuje. Zde můžete zadat svůj vlastní formát. Pro angličtinu (Spojené státy americké) je krátký formát M/d/yyyy. Změňte to na cokoli chcete. Změnil jsem to na ddd, d MMM yyyy a kliknul na Použít.

Přizpůsobte formát data - Okamžitě získáte nový formát data na hlavním panelu!
- Pro změnu času můžete použít stejný trik ke změně formátu, ale místo změny 'Krátký čas' změňte Dlouhý čas, abyste viděli změnu na hlavním panelu. Chcete-li například přepnout na 24hodinový formát času, zadejte HH: mm: ss a odstraňte označení 'tt'.

Přizpůsobte formát času
Tak a je to! Pokud vše, co jste chtěli udělat, bylo toto, nepotřebujete aplikace pro hodiny třetích stran.
Bonusový tip: Čas na hlavním panelu můžete nastavit tak, aby ukazoval sekundy také pomocí 7+ Taskbar Tweaker, kterému jsme se věnovali nedávno. Otevřete 7+ Taskbar Tweaker. Ve sloupci zcela vpravo uvidíte možnost s názvem „Zobrazit sekundy na hodinách zásobníku“. Zkontrolujte to a okamžitě se zobrazí také sekundy. Pamatujte, že pokud používáte méně výkonný stroj nebo mobilní zařízení, je lepší nezobrazovat sekundy.

Takto vypadají přizpůsobené zásobníkové hodiny.