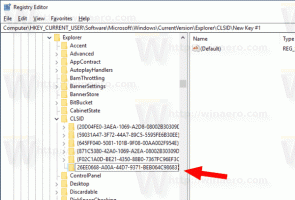Změňte složku pro stahování v prohlížeči Google Chrome
V prohlížeči Google Chrome můžete změnit složku pro stahování, i když se vás pokaždé neptá, kam se má soubor uložit. Ve výchozím nastavení prohlížeč používá složku Stažené soubory ve vašem uživatelském profilu, která je také viditelná v navigačním podokně Průzkumníka souborů a ve složce Tento počítač. Zde je návod, jak to můžete změnit.
reklama
Chcete-li změnit složku pro stahování v prohlížeči Google Chrome, postupujte takto.
- Otevřete Chrome.
- Klikněte na tlačítko nabídky se třemi tečkami napravo od adresního řádku a v rozevírací nabídce vyberte Nastavení.

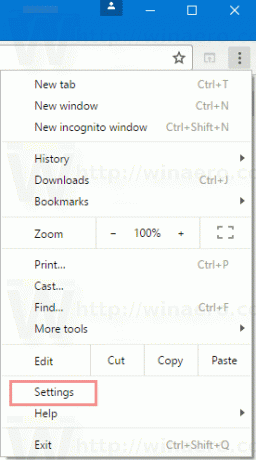
- V Nastavení přejděte dolů na konec stránky a klikněte na „Zobrazit rozšířená nastavení“.

- Přejděte na "Stahování". Uvidíte Umístění ke stažení Textové pole. Zde můžete zadat nebo vložit cestu k novému umístění pro stahování podle vašeho výběru. Nebo můžete kliknout na tlačítko Změna... a vyhledejte cestu ke složce.
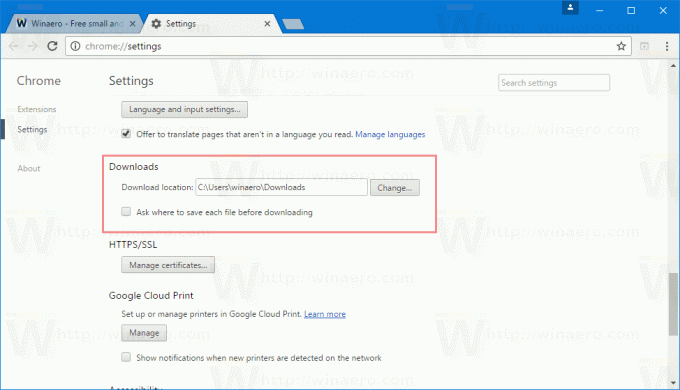

Složka pro stahování bude pro prohlížeč Google Chrome nastavena samostatně. To může být užitečné, pokud používáte různé prohlížeče současně, takže stahování z různých prohlížečů jde do samostatných složek.
Můžete také povolit možnost Před stažením se zeptejte, kam se má každý soubor uložit. Když je tato možnost povolena, Chrome se vás pokaždé, když se pokusíte něco stáhnout, zeptá, kam uložit stažený soubor.

 Ve výchozím nastavení je tato možnost zakázána a Chrome stáhne soubor přímo do zadané složky pro stahování.
Ve výchozím nastavení je tato možnost zakázána a Chrome stáhne soubor přímo do zadané složky pro stahování.
Google Chrome je v době psaní tohoto článku nejoblíbenějším webovým prohlížečem. I když to vypadá velmi jednoduše, je to výkonný a rozšiřitelný prohlížeč. Díky svému nastavení, vlajky a rozšíření, můžete libovolně konfigurovat mnoho jeho nastavení a rozšířit jeho funkčnost.
Pokud stahujete soubory velmi často, můžete ušetřit čas a nastavit Průzkumník souborů tak, aby se otevřel ve složce Stažené soubory přímo ve Windows 10 namísto Tento počítač nebo Rychlý přístup. Viz článek Otevřete Průzkumník souborů do složky Stažené soubory ve Windows 10 který podrobně popisuje postup.