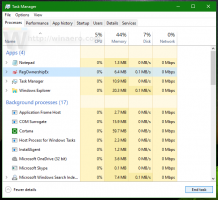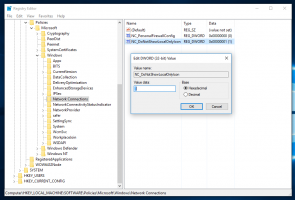Přizpůsobte ikony nabídky Odeslat v systému Windows 10
Kontextová nabídka Odeslat do Průzkumníka souborů ve Windows 10 ve výchozím nastavení obsahuje různé položky, jako je Plocha, Bluetooth, Pošta a tak dále. Možná jste si všimli, že některé aplikace jsou schopny rozšířit nabídku Odeslat o své vlastní zkratky. Například Skype umístí svou ikonu do nabídky Odeslat. Zde je návod, jak přizpůsobit ikony pro položky, které vidíte v nabídce Odeslat ve Windows 10.
Ve Windows 10 obsahuje kontextová nabídka Odeslat do Průzkumníka souborů různé položky:
- Komprimovaná složka – umožňuje přidat vybraný soubor nebo složku do souboru ZIP.
- Plocha – umožňuje vytvořit zástupce vybraného souboru a umístit jej přímo na Plochu.
- Dokumenty - umožňuje odeslat vybranou položku do složky Dokumenty.
- Příjemce faxu - odešle výběr faxem přes výchozí faxový program.
- Příjemce pošty – odešle výběr e-mailem přes váš výchozí e-mailový program.
- Vyměnitelné disky a síťové sdílené položky.
- Zařízení Bluetooth – umožňuje odesílání souborů do spárovaného zařízení Bluetooth.
Uživatel ji může rozšířit a přidat do této nabídky vlastní složky a aplikace.
Podrobnosti naleznete v následujícím článku:
Jak přidat vlastní položky do nabídky Odeslat ve Windows 10
Ve složce Odeslat do v systému Windows 10 jsou uloženy dva typy zástupců. Některé z nich jsou běžné zkratky, takže jejich ikony lze snadno změnit z kontextové nabídky pravým tlačítkem myši pomocí dialogového okna Vlastnosti.
Dalšími zkratkami jsou odkazy na příslušné objekty ActiveX (Shell Folders). V jejich případě musíte přizpůsobit ikonu související složky Shell.
Následující zkratky lze přizpůsobit prostřednictvím jejich vlastností:
- Bluetooth zařízení
- Příjemce faxu
Další skupina zkratek by měla být přizpůsobena vyladěním jejich složek Shell:
- Komprimovaná (zazipovaná) složka
- Plocha (vytvořit zástupce)
- dokumenty
- Příjemce pošty
Pojďme se podívat, jak to lze udělat.
Přizpůsobení ikon nabídky Odeslat ve Windows 10, Udělej následující.
- Otevřeno Průzkumník souborů.
- Do jeho adresního řádku napište následující text:
shell: sendto. Stiskněte klávesu Enter. - Stiskněte a podržte klávesu Alt na klávesnici a dvakrát klikněte na zkratku, kterou chcete přizpůsobit. Vidět Jak rychle otevřít vlastnosti souboru nebo složky v Průzkumníkovi souborů Windows.
- Přepněte se na kartu zástupců a klikněte na tlačítko Změnit ikonu....
- V dalším dialogovém okně vyberte požadovanou ikonu ze souboru *.ICQ nebo ze systémových souborů c:\windows\system32\imageres.dll, c:\windows\system32\shell32.dll a c:\windows\system32\ moricons.dll. Obsahují většinu ikon systému Windows.
Výše popsaná metoda je použitelná pro Bluetooth zařízení a Příjemce faxu zkratky.
Poznámka: The shell: sendto je speciální příkaz shellu, který lze použít k rychlému otevření systémových složek. Podrobnosti naleznete v následujících článcích:
- Seznam příkazů prostředí ve Windows 10
- Seznam umístění prostředí CLSID (GUID) ve Windows 10
Nyní se podívejme, jak přizpůsobit ostatní zkratky uložené v Poslat komu složka.
Přizpůsobte si zástupce odesílání změnou jejich složek prostředí
- Otevři Aplikace Editor registru.
- Přejděte na klíč
HKEY_CURRENT_USER\Software\Classes\CLSID.Podívejte se, jak přejít na klíč registru jedním kliknutím. - Zde je nový podklíč.
{888DCA60-FC0A-11CF-8F0F-00C04FD7D062} pro komprimovanou (zazipovanou) složku
{9E56BE61-C50F-11CF-9A2C-00A0C90A90CE} pro Desktop
{ECF03A32-103D-11d2-854D-006008059367} pro Dokumenty
{9E56BE60-C50F-11CF-9A2C-00A0C90A90CE} pro příjemce pošty. - Pod vámi vytvořeným klíčem CLSID vytvořte nový podklíč s názvem Výchozí ikona.
- Vpravo poklepejte na výchozí (nepojmenovaný) parametr řetězce. Nastavte jeho hodnotu na úplnou cestu k souboru *.ico, který chcete použít jako svou novou ikonu.
- Aby se změny provedené úpravou registru projevily, musíte to udělat odhlásit se a přihlaste se ke svému uživatelskému účtu. Případně můžete restartujte prostředí Průzkumníka. Pokud to nepomůže, resetujte mezipaměť ikon.
Tím se změní ikony pouze pro aktuálního uživatele.
Tip: Místo souboru *.ico můžete zadat cestu k souboru DLL obsahujícímu ikonu a její číslo prostředku. Toto je například ikona ovládacího panelu: %SystemRoot%\system32\imageres.dll,-27.
Změňte ikony pro všechny uživatele
Chcete-li je změnit pro všechny uživatele, upravte soubor bezejmený hodnota Výchozí ikona podklíč pod následující větví.
HKEY_CLASSES_ROOT\CLSID\{GUID}\DefaultIcon
Použijte následující hodnoty GUID:
{888DCA60-FC0A-11CF-8F0F-00C04FD7D062} pro komprimovanou (zazipovanou) složku
{9E56BE61-C50F-11CF-9A2C-00A0C90A90CE} pro Desktop
{ECF03A32-103D-11d2-854D-006008059367} pro Dokumenty
{9E56BE60-C50F-11CF-9A2C-00A0C90A90CE} pro příjemce pošty.
Udělejte to následovně.
- Musíte být přihlášeni pomocí administrativní účet pokračovat.
- Stáhněte si ExecTI freeware a začněte regedit.exe používat to. Tím se otevře Aplikace Editor registru s nejvyšší úrovní oprávnění. V opačném případě nebudete moci zmíněný klíč registru upravit.
- Přejděte do příslušné větve registru a upravte cestu k ikoně v registru.
A je to.
Související články:
- Jak přesouvat soubory pomocí nabídky Odeslat ve Windows 10
- Jak přidat vlastní položky do nabídky Odeslat ve Windows 10
- Jak skrýt jednotky z nabídky Odeslat v systému Windows 10
- V kontextové nabídce Windows 10 chybí oprava Odeslat do komprimované (zazipované) složky
- Přidejte Rychlé spuštění do nabídky Odeslat, abyste mohli rychleji vytvářet nové zkratky
- Změna libovolné ikony položky ovládacího panelu ve Windows 10 (složka Shell)
- Změňte ikonu ovládacího panelu v systému Windows 10