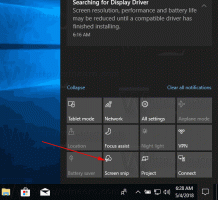Jak povolit Xmouse Window Tracking ve Windows 10
Již od Windows 95 má operační systém funkci nazvanou Xmouse, kde může zaměření oken sledovat myš ukazatel, což znamená, že když pohybujete ukazatelem myši, okno, které je pod ukazatelem myši, se stává aktivním okno. Tato funkce je ve výchozím nastavení zakázána. Pojďme se podívat, jak to lze zapnout.
reklama
Normálně, aby bylo okno aktivní, musíte na něj kliknout. Funkce Xmouse po zapnutí aktivuje okno pouhým najetím myší. V závislosti na vašem nastavení může zvednout okno, to znamená přesunout okno dopředu nebo může jednoduše aktivovat okno, ale ponechat ho na pozadí. Ve verzích Windows před Windows Vista bylo možné Xmouse zapnout pomocí powertoy TweakUI společnosti Microsoft.
Chcete-li povolit sledování okna Xmouse ve Windows 10, Udělej následující.
- Otevři klasický ovládací panel.
- Přejděte do části Ovládací panely\Usnadnění přístupu\Centrum usnadnění přístupu.

- Vpravo vyhledejte a klikněte na odkaz „Usnadnit používání myši“.

- Zaškrtněte volbu 'Aktivovat okno najetím myši na něj' a klikněte na OK.

Nyní, když umístíte kurzor na různá okna, budou zaměřena bez kliknutí. Budou také automaticky zvednuty, což znamená, že okno, na kterém se pohybuje myš, se dostane do popředí.
Aktivujte okna, ale nezvyšujte je, když je povolena Xmouse
Systém Windows neposkytuje žádnou možnost uživatelského rozhraní, která by okna nezvyšovala, ale stále se zaměření sledovalo myší. Existuje však nastavení registru, které ponechává Xmouse zapnuté, ale automaticky neotevře okno. Po konfiguraci se okna na pozadí stanou aktivními, pokud na ně umístíte ukazatel myši, ale zůstanou za oknem v popředí. Chcete-li to nakonfigurovat,
- Nejprve se ujistěte, že je v Centru usnadnění přístupu -> Usnadněte používání myši zapnuto 'Aktivovat okno najetím myši na něj'.

- Dále otevřete Editor registru (podívej jak).
- Přejděte na tento klíč registru:
HKEY_CURRENT_USER\Control Panel\Desktop
Podívejte se, jak přejít na klíč registru jedním kliknutím.
- V pravém podokně vyhledejte hodnotu "Maska uživatelských preferencí". Toto je hodnota REG_BINARY vyjádřená v hexadecimálních číslech a mnoho nastavení souvisejících s vizuálními efekty je uloženo v této jediné hodnotě. Aby se okna zaměřila, ale nezvýšila se automaticky, musíme od hodnoty odečíst 40 bitů za prvé hexadecimální hodnota. (40 bitů, protože Windows přidá 41 bitů k první hexadecimální hodnotě v UserPreferencesMask, když povolí Xmouse, a pouze 1 bit by měl být nastaven, pokud chcete Xmouse bez chování autorizace). V mém případě byla hodnota df,3e, 03,80,12,00,00,00, ale vaše hodnota může být jiná. Chcete-li to snadno zjistit, můžete provést výpočet ve Windows Calculator. Stačí spustit kalkulačku a přepnout do režimu programátor z nabídky Zobrazit. Poté vyberte režim Hex a vyberte velikost zobrazení Byte. V mém případě df − 40 = 9f, tak jsem to změnil na 9f,3e, 03,80,12,00,00,00.


- Chcete-li ji skutečně změnit, dvakrát klikněte na hodnotu UserPreferencesMask a pečlivě vyberte první dva bity a poté zadejte novou hodnotu.

- Aby se změny provedené úpravou registru projevily, musíte to udělat odhlásit se a přihlaste se ke svému uživatelskému účtu.
Windows se aktivují, když na ně umístíte ukazatel myši, ale nebudou přeneseni nahoru.
Změňte časový limit toho, jak rychle nebo pomalu se okna zaostří po najetí myší
S chováním Xmouse souvisí ještě jeden vyladitelný parametr, a to prodleva, po které se okna aktivují poté, co na ně najedete myší. Chcete-li upravit tento časový limit,
- Otevřete Editor registru (podívej jak).
- Přejděte na stejný klíč registru jako výše:
HKEY_CURRENT_USER\Control Panel\Desktop
- V pravém podokně vyhledejte hodnotu DWORD s názvem ActiveWndTrkTimeout.
- Dvakrát klikněte na hodnotu ActiveWndTrkTimeout a změňte ji na desetinný základ. Zadejte čas v milisekundách (ms). 1000 ms znamená, že se okno aktivuje poté, co na něj na 1 sekundu najedete. Pokud ji nastavíte na 0, okna dostanou fokus okamžitě, i když nedoporučujeme, abyste ji nastavili na 0, i když chcete, aby se fokus přenášel rychleji – nastavte ji na 500.

- Aby se změny provedené úpravou registru projevily, musíte to udělat odhlásit se a přihlaste se ke svému uživatelskému účtu.
Pokud se chcete vyhnout úpravám registru a dáváte přednost jednoduchému nástroji GUI k vyladění, stáhněte si aplikaci s názvem Winaero Tweaker.
 Použijte jeho možnosti, abyste se vyhnuli úpravám registru.
Použijte jeho možnosti, abyste se vyhnuli úpravám registru.
Tip: Totéž lze provést v Windows 8.1, Windows 8 a Windows 7.