Povolit výběr více karet v prohlížeči Mozilla Firefox
Mnoho oblíbených webových prohlížečů umožňuje výběr a přesouvání více karet najednou. Tuto funkci můžete použít v prohlížečích Google Chrome, Opera a Vivaldi. Uživatelé Firefoxu však mají smůlu. Zde je ale dobrá zpráva – tým za Firefoxem pracuje na přidání stejné funkce do prohlížeče. Zainteresovaní uživatelé si to již mohou vyzkoušet.
reklama
Moderní verze Firefoxu jsou postaveny na novém Quantum engine. Přicházejí s propracovaným uživatelským rozhraním s kódovým označením „Photon“. Prohlížeč nyní přichází bez podpory doplňků založených na XUL, takže všechny klasické doplňky jsou zastaralé a nekompatibilní. Vidět
Musí mít doplňky pro Firefox Quantum
Díky změnám v enginu a uživatelském rozhraní je prohlížeč neuvěřitelně rychlý. Uživatelské rozhraní aplikace je pohotovější a také se znatelně rychleji spouští. Engine vykresluje webové stránky mnohem rychleji, než tomu bylo kdy v éře Gecko.
V době psaní tohoto článku se možnost vybrat a přesunout více karet již dostala do noční verze Firefoxu. Takže, pokud to chcete zkontrolovat, stáhněte si a nainstalujte Nightly. Poté si přečtěte následující článek:
Spusťte různé verze Firefoxu současně
Chcete-li povolit výběr více karet v prohlížeči Mozilla Firefox, Udělej následující.
- Otevřete novou kartu a do adresního řádku zadejte následující text:
o: config
Potvrďte, že budete opatrní, pokud se vám zobrazí varovná zpráva.
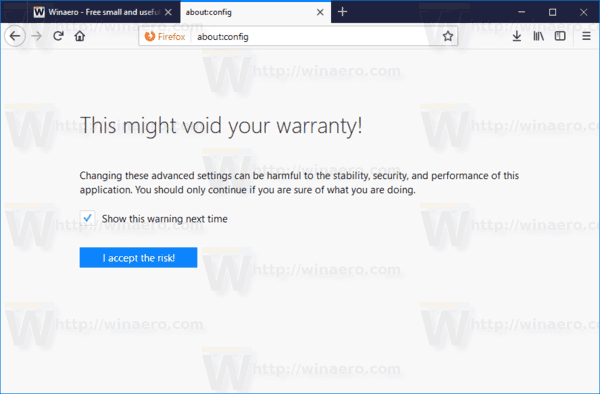
- Do vyhledávacího pole zadejte následující text:
browser.tabs.multiselect. - Tato předvolba je pro vybrané uživatele povolena ihned po instalaci. Pokud je jeho hodnota
Nepravdivéve vašem případě na něj poklepejte, abyste funkci aktivovali (nastavte naskutečný).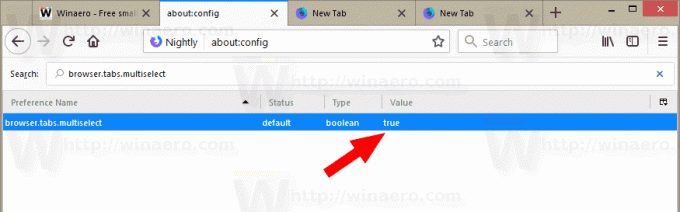
- Funkce je nyní povolena.
Vyzkoušejte Tab Multiselect v akci v Mozilla Firefox
- Stiskněte a podržte CTRL klávesu na klávesnici.
- Klepněte levým tlačítkem myši na kartu, kterou chcete vybrat.
- Neuvolňujte CTRL a poté klikněte na další kartu, kterou chcete vybrat. Budete mít vybrané dvě karty.
- Chcete-li v prohlížeči Google Chrome vybrat řadu karet, klikněte na první kartu, kterou chcete vybrat.
- Nyní klikněte na poslední kartu v rozsahu, který chcete vybrat.
- Karty jsou nyní vybrány.
Vybrané karty můžete přetáhnout a přetáhnout na nové místo na liště karet. Budou přesunuty všechny najednou.

Kliknutím pravým tlačítkem na kterýkoli z nich zobrazíte dostupné příkazy. Lze je použít na všechny vybrané karty.

Opět platí, že v době psaní tohoto článku je funkce stále ve vývoji a může být nestabilní. Mozilla to stále leští.
Související články:
- Zakažte automatické opětovné otevření Firefoxu po restartu Windows
- Zakažte modrý záhlaví ve Firefoxu
- Povolte ve Firefoxu Zavřít karty dvojitým kliknutím
- Jak zakázat zahřívání karet ve Firefoxu
- Přidejte další nejlepší weby na stránku Nová karta ve Firefoxu
- Odstraňte soubory cookie jednotlivých webových stránek ve Firefoxu 60 a vyšším
- Jak změnit uživatelského agenta ve Firefoxu
- Zakažte hardwarovou akceleraci ve Firefoxu Quantum
- Zakázat stahování animace ve Firefoxu
- Povolte HiDPI Scaling ve Firefoxu
- Změňte hustotu uživatelského rozhraní ve Firefoxu

