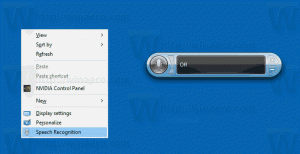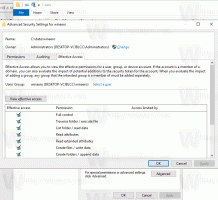Obnovte zobrazení složek pro všechny složky v systému Windows 10
Všechny verze systému Windows umožňují přizpůsobit zobrazení konkrétní složky tak, aby bylo vhodnější pro obsah v této složce. Změny zobrazení si pamatuje Průzkumník souborů/Průzkumník Windows nebo lze všechny složky globálně nastavit na stejné zobrazení pomocí Možnosti složky. Někdy jsou zobrazení složek zmatená, v takovém případě možná budete chtít tato přizpůsobení resetovat, abyste vymazali všechny provedené změny. V tomto článku uvidíme, jak obnovit zobrazení složek pomocí Editoru registru pro všechny složky najednou v systému Windows 10.
Když změníte zobrazení složky, Průzkumník si zapamatuje vaše předvolby a provedené změny.
Patří mezi ně řazení, seskupování a zvolený režim zobrazení. Pokud se jednoho dne rozhodnete vrátit vše na výchozí hodnoty a získat zobrazení složek tak, jak bylo původně v Průzkumníkovi souborů, můžete použít vyladění registru.
Obnovte zobrazení složek pro všechny složky v systému Windows 10
Krok 1: Otevřeno Editor registru.
Krok 2: Přejděte na následující klíč registru:
HKEY_CURRENT_USER\Software\Classes\Local Settings\Software\Microsoft\Windows\Shell
Spropitné: Jak přejít na požadovaný klíč registru jedním kliknutím.
Krok 3: Klepněte pravým tlačítkem myši na podklíč Tašky v části Shell a v kontextové nabídce vyberte příkaz Odstranit.
Krok 4: Nyní odstraňte podklíč s názvem BagMRU.
Krok 5:Restartujte Průzkumníka.
Jsi hotov! Všechny složky v Průzkumníku souborů získají výchozí zobrazení.
Existuje způsob, jak ušetřit čas a vyhnout se úpravám registru. Můžete vytvořit speciální dávkový soubor pro obnovení zobrazení složky jediným kliknutím. Jako bonus provedeme export dávkového souboru aktuální hodnoty klíčů Bags a BagsMRU, takže budete moci kdykoli obnovit zobrazení složky.
Obnovte zobrazení složky pomocí dávkového souboru
- Otevřete Poznámkový blok.
- Zkopírujte a vložte následující text do nového dokumentu:
@echo vypnuto. echo Tento dávkový soubor resetuje nastavení zobrazení složek pro všechny složky a automaticky restartuje Průzkumníka. echo Nastavení zobrazení složky bude před odstraněním zálohováno na plochu. set /p "answer=Pokračujte stisknutím [y]" POKUD /NEJSEM %answer%==y POKUD /NEJSEM %answer%==Y PŘEJÍM Zrušit. set BAGS="HKCU\SOFTWARE\Classes\Local Settings\Software\Microsoft\Windows\Shell\Bags" set BAGMRU="HKCU\SOFTWARE\Classes\Local Settings\Software\Microsoft\Windows\Shell\BagMRU" set FILENAME="%date:~10,4%-%date:~4,2%-%date:~7,2%-%time::=_%.reg" rem Záloha aktuálních zobrazení reg export %BAGS % "%userprofile%\Desktop\bags-%FILENAME%" reg export %BAGMRU% "%userprofile%\Desktop\bagmru-%FILENAME%" timeout /t 2 /nobreak > NUL. reg delete %BAGS% /f. reg delete %BAGMRU% /f. taskkill /im explorer.exe /f. timeout /t 2 /nobreak > NUL. spusťte "" explorer.exe. echo Hotovo. mám konec. :zrušení. echo Operace byla zrušena uživatelem. :konec. pauza
- Uložte dokument jako soubor *.cmd. Případně si jej můžete stáhnout zde:
Stáhněte si dávkový soubor
Rozbalte jej a poklepejte na soubor. Budete vyzváni k potvrzení operace resetování zobrazení složky. Napište na klávesnici „y“ a máte hotovo.
Dávkový soubor vytvoří zálohu vašich aktuálních předvoleb zobrazení v souboru reg na vaší ploše pro klíče Bags a BagMRU. Názvy souborů jsou bags-currentdate-currenttime.reg a bagmru-currentdate-currenttime.reg. Chcete-li obnovit předchozí možnosti zobrazení složek, poklepejte na soubory a potvrďte operaci sloučení registru.
Tato metoda funguje také v Windows 8 a Windows 7.