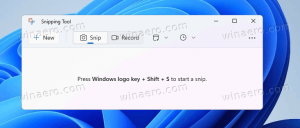Skrýt nebo zobrazit nejpoužívanější aplikace v nabídce Start systému Windows 11
Nejpoužívanější aplikace můžete skrýt nebo zobrazit z nabídky Start systému Windows 11 pro aktuálního uživatele nebo všechny uživatele vašeho počítače. Ke správě tohoto seznamu můžete použít různé metody; zhodnotíme je v tomto příspěvku.
reklama
Seznam Nejpoužívanější v nabídce Start systému Windows 11 zobrazuje 6 často používaných aplikací, které jste nainstalovali. Jeho hlavním účelem je poskytnout vám rychlejší přístup k vašemu oblíbenému softwaru.

Čím častěji nějakou konkrétní aplikaci spouštíte, tím vyšší pozici v seznamu získá. Systém Windows sleduje vaši interakci s nainstalovanými aplikacemi a automaticky vyplní nejpoužívanější sekci. Nemůžete jej upravit ručně.
Skrýt nebo zobrazit nejpoužívanější aplikace v nabídce Start systému Windows 11
V době psaní tohoto článku Windows 11 ve výchozím nastavení nezobrazuje většinu používaných aplikací. Někomu tato funkce chybí, jiný preferuje čistší nabídku Start. Pro aktuálního uživatele obsahuje Windows 11 možnost v Nastavení. Chcete-li změnit tuto možnost pro všechny uživatele, můžete použít Zásady skupiny. Zde je návod.
Jak skrýt nebo zobrazit nejpoužívanější aplikace pomocí nastavení
- Otevři Nastavení aplikaci stisknutím tlačítka Vyhrát + já klíče.
- Klikněte na Personalizace nalevo.
- V pravém podokně klikněte na Start.

- Zapněte nebo vypněte Zobrazit nejpoužívanější aplikace přepnout možnost na další stránce.

Jsi hotov. Zmíněnou možnost můžete kdykoli později změnit a obnovit tak seznam nejpoužívanějších aplikací.
Poznámka: Pokud je možnost „Zobrazit nejpoužívanější aplikace“ zašedlá, otevřete ji Nastavení, jít do Soukromí a zabezpečení > Obecnéa povolit Umožněte systému Windows zlepšit Start a výsledky vyhledávání sledováním spouštění aplikací.
Také můžete mnohem rychleji odebrat konkrétní nejpoužívanější aplikace. To lze provést přímo z nabídky Start.
Odebrat konkrétní aplikaci ze seznamu nejpoužívanějších
Klikněte na nabídku Start a poté klikněte na možnost „Všechny aplikace“.
Zobrazí se úplný seznam nainstalovaných programů uspořádaný podle abeceda. Jednoduše klikněte pravým tlačítkem na aplikaci, kterou chcete odebrat ze seznamu Nejpoužívanější, a vyberte Více > Nezobrazovat v tomto seznamu.

Dvě recenzované možnosti platí pouze pro aktuálního uživatele. Pokud chcete tuto funkci nakonfigurovat pro všechny uživatele, musíte použít zásady skupiny. Všimněte si, že pouze verze Pro a Enterprise Windows 11 podporují aplikaci Local Group Policy Editor (gpedit.msc). Uživatelé edic Home mohou použít vylepšení registru, které je popsáno v samostatné kapitole níže.
Vždy zobrazit nebo skrýt nejpoužívanější aplikace ve Windows 11 se zásadami skupiny
- Otevři Zásady skupiny editor stisknutím Vyhrát + R a vstupování
gpedit.mscv poli Spustit. - Navigovat do Konfigurace počítače\Šablony pro správu\Nabídka Start a hlavní panel.
- Vpravo najděte pojmenovanou zásadu Zobrazit nebo skrýt seznam "Nejpoužívanější" z nabídky Start.
- Dvakrát na něj klikněte a nastavte jednu z následujících hodnot:
- Není nakonfigurováno - umožnit uživateli ručně zapnout nebo vypnout seznam nejpoužívanějších aplikací v nabídce Start.
-
Povoleno: Pokud vyberete Ukázat z rozevíracího seznamu vynutíte povolení funkce Nejpoužívanější aplikace v nabídce Start pro všechny uživatele. Výběrem Skrýt, skryjete seznam aplikací pro všechny uživatele.

- Restartujte Windows 11 pro uplatnění změny.
A konečně, pokud používáte domácí verzi Windows 11, nástroj gpedit.msc pro vás není dostupný. Místo toho musíte použít vylepšení registru.
Zobrazit nebo skrýt nejpoužívanější aplikace v registru Windows 11
- Otevřete Editor registru; stiskněte Win + R a do pole Spustit zadejte regedit a stiskněte Enter.
- Přejděte na následující klíč
HKEY_LOCAL_MACHINE\SOFTWARE\Policies\Microsoft\Windows\Explorer. PokudBadatelklíč chybí, vytvořte jej ručně. - Pod Badatel klíč, vytvořte novou 32bitovou hodnotu DWORD ShowOrHideMostUsedApps.
- Chcete-li skrýt seznam nejpoužívanějších aplikací pro všechny uživatele, nastavte jej na 2.
- Chcete-li jej vždy zobrazovat všem uživatelům, nastavte jej na 1.

- Odstranit ShowOrHideMostUsedApps hodnota, chcete-li obnovit vše na výchozí hodnoty.
- Chcete-li použít vynucení, restartujte počítač.
Hotovo! Chcete-li ušetřit čas, můžete použít následující soubory REG.
Soubory registru připravené k použití
Stáhněte si archiv ZIP pomocí tohoto odkazu. Extrahujte z něj tři soubory REG do libovolného vhodného umístění složky.
Použijte jeden z následujících souborů podle toho, co chcete.
- Vždy zobrazovat nejpoužívanější aplikace v Start Menu.reg – umožňuje všem uživatelům seznam nejpoužívanějších aplikací.
- Vždy skrýt nejpoužívanější aplikace v Start Menu.reg – skryje seznam aplikací pro všechny uživatele.
- Výchozí nastavení pro nejpoužívanější seznam V nabídce Start.reg – umožňuje každému uživateli nakonfigurovat možnost pomocí aplikace Nastavení. Toto je výchozí chování.
Poklepáním na soubor použijte změny v registru a restartujte Windows 11.
A je to.