V prohlížeči Google Chrome zakažte náhledy karet s přechodem na kartu
Jak zakázat náhledy karet (karty s přechodem na kartu) v prohlížeči Google Chrome
Počínaje prohlížečem Google Chrome 78 obsahuje prohlížeč popisy nových karet. Nyní obsahují celý název stránky a její URL adresu. V budoucnu budou popisky obsahovat také miniaturu náhledu stránky otevřené na kartě. Pokud s touto změnou nejste spokojeni, zde je návod, jak ji vrátit zpět a obnovit klasické popisky karet.
reklama
V době psaní tohoto článku je Google Chrome nejoblíbenějším webovým prohlížečem, který existuje pro všechny hlavní platformy, jako jsou Windows, Android a Linux. Dodává se s výkonným renderovacím jádrem, které podporuje všechny moderní webové standardy.
Chrome 78 přichází s novým vzhledem popisků pro karty. Nyní to vypadá jako plovoucí nabídka, která obsahuje úplný název stránky a adresu URL.
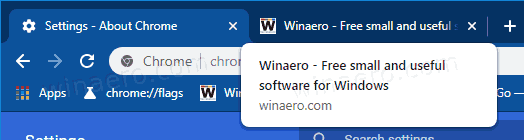
Pokud je chcete zakázat a obnovit klasický vzhled popisků, musíte je zakázat příznakem.
Google Chrome přichází s řadou užitečných možností, které jsou experimentální. Neměli by je používat běžní uživatelé, ale nadšenci a testeři je mohou snadno zapnout. Tyto experimentální funkce mohou výrazně zlepšit uživatelský dojem z prohlížeče Chrome tím, že povolí další funkce. Chcete-li povolit nebo zakázat experimentální funkci, můžete použít skryté možnosti nazývané „příznaky“.
Chcete-li v prohlížeči Google Chrome zakázat náhledy karet po najetí myší,
- Otevřete prohlížeč Google Chrome a do adresního řádku zadejte následující text:
chrome://flags/#tab-hover-cards
Tím se otevře stránka s příznaky přímo s příslušným nastavením.
- Vyberte možnost Zakázat z rozevíracího seznamu vedle řádku 'Karty s přechodem na kartu'.
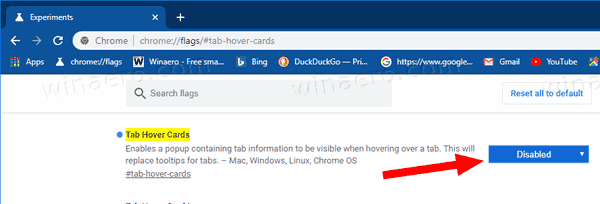
- Restartujte Google Chrome jeho ručním zavřením nebo můžete také použít tlačítko Znovu spustit, které se zobrazí úplně dole na stránce.

- Jsi hotov. Tím se obnoví klasické popisky karet.
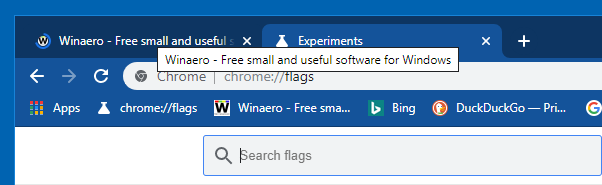
Tip: Místo deaktivace funkce Karty s přechodem na kartu můžete povolit příznak chrome://flags/#tab-hover-card-images, takže popisky budou mít kromě textových informací o otevřené stránce i pěkný náhled miniatur. Podívejte se na následující snímek obrazovky:

Postup je podrobně popsán v následujícím příspěvku na blogu: Karty funkcí prohlížeče Google Chrome, nabídka rozšíření
Další užitečné tipy a triky pro Google Chrome 78:
- Vytvořte zástupce anonymního režimu Google Chrome
- Povolte barvy a motiv pro stránku Nová karta v prohlížeči Google Chrome
- Povolte globální ovládání médií v prohlížeči Google Chrome
A je to.
Zajímavé články:
- Vytvořte zástupce anonymního režimu Google Chrome
- Vynutit povolení režimu hosta v prohlížeči Google Chrome
- Spusťte Google Chrome vždy v režimu hosta
- Povolte barvy a motiv pro stránku Nová karta v prohlížeči Google Chrome
- Povolte globální ovládání médií v prohlížeči Google Chrome
- Povolte tmavý režim pro jakýkoli web v prohlížeči Google Chrome
- Povolit ovládání hlasitosti a manipulaci s klávesami médií v prohlížeči Google Chrome
- Povolte v prohlížeči Google Chrome stránku Destilace v režimu Reader
- Odebrat jednotlivé návrhy automatického doplňování v prohlížeči Google Chrome
- Zapněte nebo vypněte dotaz v omniboxu v prohlížeči Google Chrome
- Změňte pozici tlačítka Nová karta v prohlížeči Google Chrome
- Zakažte nové zaoblené uživatelské rozhraní v Chrome 69
- Povolte nativní záhlaví v prohlížeči Google Chrome ve Windows 10
- Povolte v prohlížeči Google Chrome režim obrazu v obraze
- Povolte aktualizaci Material Design Refresh v Google Chrome
- Povolte výběr emotikonů v prohlížeči Google Chrome 68 a vyšším
- Povolte líné načítání v prohlížeči Google Chrome
- Trvale ztlumit web v prohlížeči Google Chrome
- Přizpůsobte stránku Nová karta v prohlížeči Google Chrome
- V prohlížeči Google Chrome zakažte označení Not Secure Badge pro webové stránky HTTP
- Nastavte, aby Google Chrome zobrazoval části adresy URL HTTP a WWW


