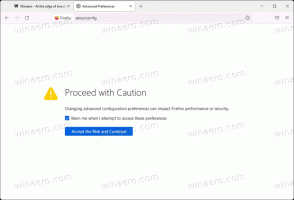Jak zrychlit nabídky v systému Windows 10 a změnit zpoždění nabídky
Windows 10 umožňuje zrychlit nabídky. Je to možné jednoduchým vylepšením registru, kterému se budu věnovat v tomto článku. Můžete tak zkrátit prodlevu, než se na obrazovce objeví podnabídka, když na ni najedete myší. Tato změna ovlivní všechny nainstalované aplikace, které respektují nastavení systémové nabídky, a také všechny vestavěné aplikace. Díky tomu bude celé rozhraní Windows 10 citlivější.
reklama
Tento trik není nový: byl dostupný i ve Windows 95. Naštěstí stále funguje a lze jej použít na jakoukoli moderní verzi systému Windows, jako je Windows 10, Windows 8.1, Windows 8, 7/Vista a Windows XP.
Na zrychlení nabídek ve Windows 10, Udělej následující.
- Otevřete Editor registru (podívejte se na náš podrobný návod o Editoru registru).
- Přejděte na následující klíč:
HKEY_CURRENT_USER\Control Panel\Desktop
Tip: Můžete přístup k libovolnému požadovanému klíči registru jediným kliknutím.
- Zde vytvořte novou hodnotu řetězce s názvem
MenuShowDelay a nastavte jeho hodnotu na číslo v rozsahu od 0 do 600. Nižší hodnota znamená nejmenší prodlevu, než se podnabídka otevře při najetí myší, a vyšší hodnota znamená delší zpoždění. Výchozí hodnota je 400, což znamená zpoždění 400 milisekund.
 Poznámka: Nedoporučuji vám nastavit zpoždění na 0, protože to způsobí, že se nabídky budou vyskakovat příliš rychle a budou se obtížněji používat. Zkuste začít s 200 milisekundami a tuto hodnotu snižujte/zvyšujte podle svých osobních preferencí.
Poznámka: Nedoporučuji vám nastavit zpoždění na 0, protože to způsobí, že se nabídky budou vyskakovat příliš rychle a budou se obtížněji používat. Zkuste začít s 200 milisekundami a tuto hodnotu snižujte/zvyšujte podle svých osobních preferencí.
A je to. Chcete-li obnovit výchozí chování nabídek, odstraňte hodnotu MenuShowDelay nebo ji nastavte na 400.
Totéž lze provést pomocí Winaero Tweaker. Přejděte na Chování -> Nabídka Zobrazit zpoždění: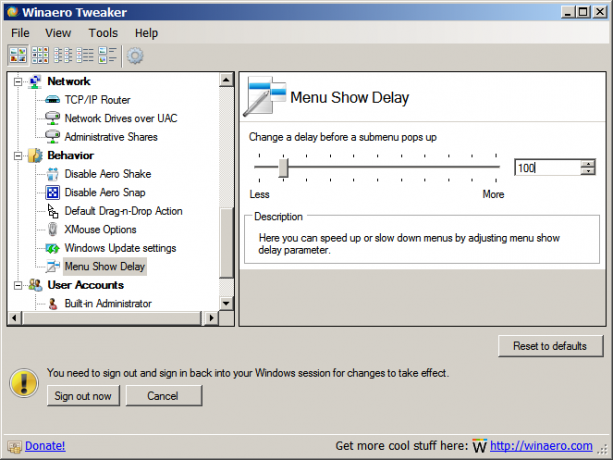
Pomocí této možnosti se vyhnete úpravám registru.
Pokud máte nainstalovanou náhradu nabídky Start, např StartIsBack+ nebo Klasický Shell nainstalován, můžete otestovat zpoždění nabídky umístěním kurzoru nad pravý sloupec složek. Nabídka Start Classic Shell respektuje nastavení zpoždění systémové nabídky, ale ignoruje ho, pokud jste jej přepsali zadáním zpoždění vlastní nabídky z vlastního nastavení.
Můžete také otestovat zpoždění nabídky v nabídkách aplikace Internet Explorer a poté najetí myší na podnabídku nebo kliknutím pravým tlačítkem myši a najetím na kteroukoli podnabídku.