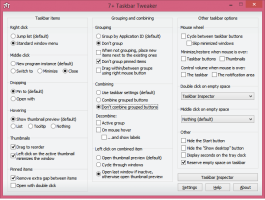Jak vytvořit jednotku USB pro obnovení pro Windows 10
Windows 10 je dodáván s velmi užitečným nástrojem, který vám umožní vytvořit jednotku USB pro obnovení. Pokud se něco stane s vaším operačním systémem a nespustí se, můžete se pomocí tohoto USB disku pokusit obnovit operační systém. Tento obnovovací USB disk se vám bude hodit v případě, že nemáte žádné jiné spouštěcí médium, např. instalační disk systému Windows. Zde je návod, jak jej vytvořit.
Pokud chcete mít jednotku USB pro obnovení pro situace, kdy to nemůžete spusťte Windows 10 i v nouzovém režimu, pak musíte postupovat podle pokynů níže.
- Připojte USB flash disk o velikosti alespoň 4 GB. Všechna data z něj budou smazána, proto si vše důležité zálohujte, než budete pokračovat.
- Otevřete Ovládací panely.
- Jít do Ovládací panely\Systém a zabezpečení\Zabezpečení a údržba. Klikněte na možnost Obnovení vpravo dole:
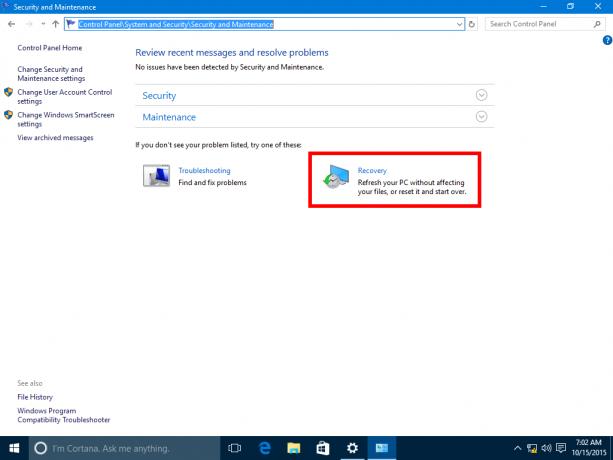
- Zde najdete možnost s názvem „Vytvořit jednotku pro obnovení“:
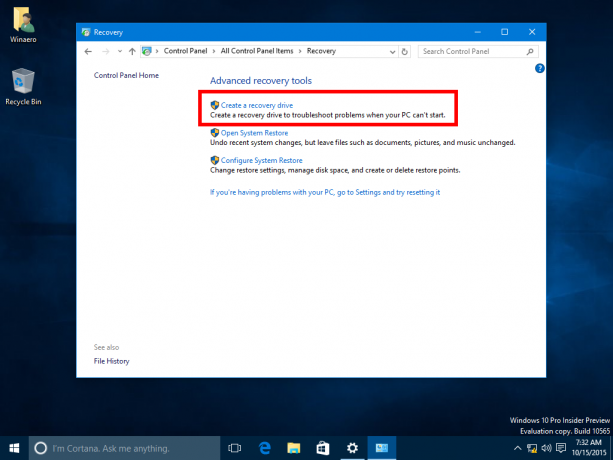 Tip: Případně můžete stisknout
Klávesové zkratky Win + R společně na klávesnici a do pole Spustit zadejte následující text:
Tip: Případně můžete stisknout
Klávesové zkratky Win + R společně na klávesnici a do pole Spustit zadejte následující text:RecoveryDrive
Přímo spustí průvodce Recovery Drive.
- Průvodce obnovou jednotky přichází s možností zkopírovat systémové soubory na jednotku USB.
 Jakmile jej zaškrtnete, lze jednotku pro obnovení použít k přeinstalaci systému Windows 10! Tato možnost je ve Windows 10 nová.
Jakmile jej zaškrtnete, lze jednotku pro obnovení použít k přeinstalaci systému Windows 10! Tato možnost je ve Windows 10 nová. - Postupujte podle průvodce nastavením a počkejte, až se zkopírují všechny potřebné soubory.
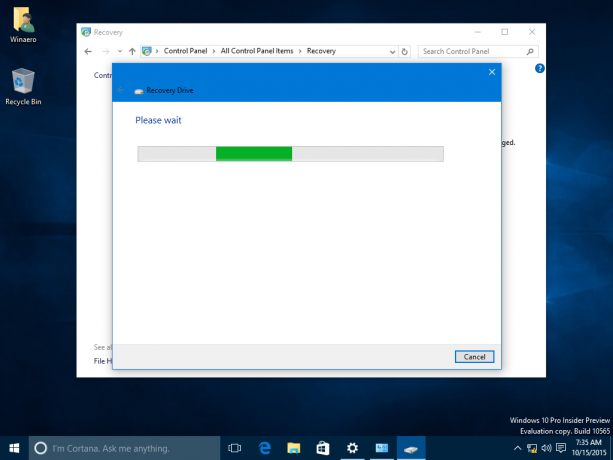
A je to. Až budete příště čelit problému s počítačem/notebookem, můžete k přístupu k možnostem obnovení použít jednotku USB, kterou jste právě vytvořili.