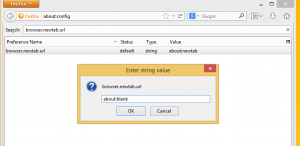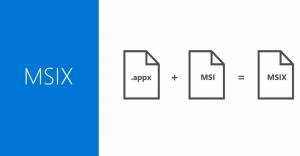Získejte klasický hlavní panel ve Windows 8 a Windows 7, který funguje jako XP
Od té doby, co společnost Microsoft přepracovala hlavní panel ve Windows 7 a jednoduše jej prohlásila za nejlepší, jsou jeho dlouholetí uživatelé Windows byly frustrované z toho, že je nemohou používat tak, jak byly zvyklé v klasických verzích Windows. Nejen, že přepracovaný hlavní panel změnil design mnoha funkcí bez poskytnutí jakékoli volby, ale také odstranil některé funkce klasického hlavního panelu. Podívejme se, jak můžeme zajistit, aby nový hlavní panel fungoval přesně jako starý dobrý klasický hlavní panel. Budete si muset nainstalovat bezplatný program třetí strany.
reklama
Ne všechny funkce hlavního panelu Windows 7 a Windows 8 jsou špatné. Má některá opravdová vylepšení, jako jsou větší ikony, možnost přeskupit ikony spuštěných aplikací, seznamy skoků a systémová lišta, kde můžete snadno přetahovat ikony v a mimo oblast přetečení pro oznámení. Existuje také několik jemných vylepšení, jako je vždy viditelné datum, ukazatele průběhu na tlačítkách hlavního panelu, překrytí ikon pro indikaci stavu a panely nástrojů miniatur.
Nový koncept piningu přebírá odpovědnost Rychlý oběd ale nástrojová lišta vám nedovolí připnout všechno. Určitě existují určitá vylepšení, ale není důvod, proč by se uživatelé měli smířit se ztrátou mnoha klasických funkcí hlavního panelu, jako je například nemožnost:
● Oddělte spuštěné aplikace od nespuštěných/připnutých aplikací
● Přístup pravým tlačítkem (kontextová nabídka) pouze pomocí myši
● Oddělit několik oken stejné aplikace
● Zmenšete nadbytečné mezery mezi ikonami na hlavním panelu a ikonami v oznamovací oblasti
● Podívejte se na další podrobnosti v popisech připojených aplikací
● Mít několik sloupců ikon pro spuštěné aplikace, když je hlavní panel svislý
● Vyberte tlačítka na hlavním panelu a provádějte s nimi skupinové akce, jako je minimalizace skupiny, přichycení, zavření nebo kaskáda
● Vypněte chování Vždy nahoře
...a několik dalších omezení
Dobrou zprávou je, že i když Microsoft neuvažuje, že uživatelům poskytne flexibilitu při přizpůsobení hlavního panelu, třetí party vývojář, RaMMicHaeL se ujal opravit všechny tyto problémy a umožnit nám vyladit hlavní panel na náš záliba. Jeho bezplatná aplikace, 7+ Tweaker hlavního panelu, umožňuje nakonfigurovat hlavní panel přesně tak, jak chcete, a to pomocí vlastního kódu, nikoli laděním hodnot registru. Podívejme se na některé funkce a možnosti, které nabízí, aby se nový hlavní panel choval jako klasický.

Přehled základních možností v 7+ Taskbar Tweaker:
-
Stáhněte si 7+ Taskbar Tweaker. Jeho použití je zdarma. Instalační program je dodáván s možností Standard a také s možností Přenosné. Pokud zvolíte Standardní, nastavení se uloží do registru. Verze Portable bude ukládat nastavení do souborů INI. Doporučuji vám provést standardní instalaci, abyste mohli kdykoli snadno odstranit hodnoty registru a získat zpět výchozí nastavení.

7+ Ikona Tweaker na hlavním panelu - Jakmile jej otevřete, zobrazí se ikona na panelu (oznamovací oblast). Kliknutím na ikonu získáte přístup k běžným možnostem a kliknutím pravým tlačítkem na ikonu získáte další pokročilé možnosti. Pojďme prozkoumat některé základní možnosti jednu po druhé.
- Možnost „kliknutí pravým tlačítkem“ vám umožňuje změnit, co dělá kliknutí pravým tlačítkem na tlačítka hlavního panelu. Doporučuji nastavit Standardní nabídka okna místo výchozího seznamu odkazů. Stále můžete přistupovat k jumplistům 3 různými způsoby, i když nastavíte běžné kliknutí pravým tlačítkem pro zobrazení kontextové nabídky. Seznam skoků zobrazíte pomocí Shift+kliknutí pravým tlačítkem myši. Přetažením libovolného tlačítka na hlavním panelu směrem do středu obrazovky zobrazíte seznam skoků. Nakonec můžete použít kombinaci klávesových zkratek Win+Alt+číslo # pro přístup k seznamu odkazů aplikace.

Vraťte staré dobré kontextové menu - Další možnost vám umožňuje nakonfigurovat, co dělá prostřední kliknutí. Klasický hlavní panel neměl žádné využití pro prostřední kliknutí, takže si jej můžete nastavit na cokoli chcete. Nastavil jsem to na Zavřít.
- Další možnost se zabývá tím, co udělá přetažení něčeho na tlačítko na hlavním panelu. Ve výchozím nastavení, když přetáhnete soubor z Průzkumníka nebo plochy na ikonu na hlavním panelu, připne se do seznamu odkazů ikony. Toto můžete změnit tak, že přetažením souboru se otevře s programem, do kterého jste jej přetáhli. Na klasickém hlavním panelu můžete soubor otevřít přetažením na ikonu uvnitř Rychlého spuštění. Můžete také přetáhnout soubor na ikonu spuštěné aplikace, počkat, až se okno zaostří, nebo na něj Alt-Tab a pak jej pustit do okna. Osobně nechávám výchozí možnost "Připnout na" protože mohu při přetahování podržet Shift a provést Otevřít v programu.
- Další možnost vám umožňuje vypnout tyto náhledy miniatur, takže se zobrazí pouze nápověda jako na klasickém hlavním panelu, nebo převést náhledy miniatur na seznam. Náhledy miniatur jsou pro mě zbytečné a otravné, protože se objevují v nejméně vhodnou dobu a neukazují nic užitečného, protože jsou tak malé. Navíc, pokud je otevřeno více než jedno okno aplikace, miniatury vypadají velmi podobně a jsou obtížné rozlišit mezi těmito dvěma, aniž byste přešli na miniatury a zobrazili náhled skutečné okno. Doporučuji tedy tuto možnost změnit na Seznam.

Náhledy vs seznam Bonusový tip: Systém Windows obsahuje skrytou tajnou hodnotu registru pro přizpůsobení tohoto konkrétního chování. Můžete nastavit následující hodnotu registru, takže pro jednu aplikaci se zobrazí miniatura, ale pokud je otevřeno více než 1 okna aplikace, automaticky se zobrazí seznam. To je ve skutečnosti lepší než možnost 7+ Taskbar Tweaker, takže pokud místo toho nastavíte hodnotu registru, nastavte možnost 7+TT na "Zobrazit náhled miniatur (výchozí)". Všimněte si, že po nastavení hodnoty registru musíte restartujte Explorer.exe.
Editor registru systému Windows verze 5.00 [HKEY_CURRENT_USER\Software\Microsoft\Windows\CurrentVersion\Explorer\Taskband] "NumThumbnails"=dword: 00000001
- Další možnost řídí chování miniatur. Kontrola"Přetažením změníte pořadí" umožňuje uspořádání miniatur stejně jako tlačítka na hlavním panelu. Pokud jste změnili miniatury na seznam, můžete také přetahovat položky seznamu nahoru a dolů. Doporučuji také zkontrolovat"Kliknutí levým tlačítkem na aktivní miniaturu minimalizuje okno“ protože to bylo klasické chování hlavního panelu. To je užitečné, pokud jsou tlačítka na hlavním panelu kombinována.
- Šek "Odstraňte přebytečnou mezeru mezi položkami" takže ikony jsou umístěny méně daleko od sebe. My podrobně popsal tuto možnost.
- Sekce Seskupování a spojování je nejdůležitější. Klasický hlavní panel vám umožnil vypnout seskupování, zatímco nový vám to nedovolí změnit, pokud nepoužíváte 7+TT. Nastavte toto na "Nesdružujte se". Zkontrolujte také "Nesdružujte připnuté položky“, takže můžete čistě oddělit spuštěné aplikace od nespuštěných aplikací. Tato možnost je důležitá pro snížení vzdálenosti, kterou myš potřebuje urazit, aby přepínala mezi spuštěnými aplikacemi.
- Další možnost umožňuje vždy kombinovat seskupená tlačítka nebo je nikdy nekombinovat. Osobně mám pocit, že jakákoli forma kombinování není intuitivní, protože k přepínání mezi aplikacemi vyžaduje více kliknutí. Seskupování také eliminuje možnost volně přetahovat jednotlivá tlačítka okna aplikace. Tak to nastavte na "Nekombinujte seskupená tlačítka". Existují také možnosti kombinovat položky, ale rozkládat je, když na ně najedete myší. Taková úroveň přizpůsobení je vynikající. Sláva RaMMicHaeLovi za to, že dal to, co Microsoft nedal.
- Sekce „Kliknutí levým tlačítkem na kombinovanou položku“ bude zajímavá pro ty, kteří preferují kombinovaná tlačítka, ale měli by Windows otevřít poslední okno, pokud není aktivní, jinak otevřít náhled miniatur.
- Několik následujících možností v posledním sloupci vám umožní upravit chování hlavního panelu pomocí kolečka myši. Pokud používáte mobilní zařízení, jako je notebook s touchpadem nebo tablet s dotykovou obrazovkou, tyto možnosti nejsou důležité.
- "Dvakrát klikněte na prázdné místo“ Další užitečná možnost je. Může dělat různé funkce - Zobrazit plochu, zobrazit lepivou Alt-Tab (stejně jako Ctrl+Alt+Tab), otevřít Správce úloh, zobrazit Inspektor hlavního panelu, přepnout ztlumit hlasitost systému, přepnout chování automatického skrývání hlavního panelu, vyvolat Flip 3D nebo přepínat mezi nabídkou Start a obrazovkou Start (v systému Windows 8). Opět platí, že bohatá úroveň přizpůsobení je prostě skvělá. Nastavil jsem to na Inspektor hlavního panelu protože všechny ostatní funkce mají v systému Windows přímé klávesové zkratky. Taskbar Inspector je docela úžasná funkce 7+ Taskbar Tweaker.
Co je inspektor hlavního panelu:

Inspektor hlavního panelu vám umožňuje zobrazit AppID aplikací pro stolní počítače (protože od systému Windows 8.1 mají ikonu na hlavním panelu pouze aplikace pro stolní počítače). mám psáno v minulosti o AppUserModelID které vám umožní přímo spouštět příslušné cílové aplikace. AppID jsou uloženy v registru (pro moderní aplikace) a mohou být také uloženy uvnitř zástupců. Zkratky s vlastností AppUserModelID používají ke spouštění některé programy pro stolní počítače a všechny moderní aplikace Windows 8.
Inspektor hlavního panelu používá AppID, aby vám umožnil dále ovládat seskupování ikon na hlavním panelu podle aplikace! Kliknutím pravým tlačítkem na AppID můžete určit, zda tato aplikace vždy zobrazuje štítky nebo zda je vždy nebo nikdy kombinována/seskupena. Můžete také vybrat více spuštěných aplikací/úloh v Inspektoru hlavního panelu a kliknout na ně pravým tlačítkem, chcete-li je seskupit, minimalizovat nebo přichytit (Dlaždice vodorovně a svisle). Jakmile otevřete nástroj Taskbar Inspector, můžete jej ovládat také pomocí klávesnice. Ctrl+A vybere všechny položky a klávesy Ctrl/Shift vám umožní vybrat úkoly, stejně jako byste vybírali soubory v Průzkumníku.
No, to je zatím vše. Můžete vidět, že 7+ Taskbar Tweaker je mimořádná aplikace. Pokročilé možnosti 7+ Tweaker hlavního panelu jsou popsány v jiném článku.