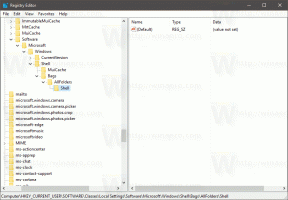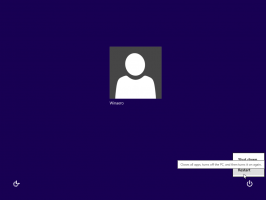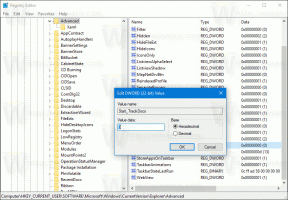Změňte typ plánovaného skenování v programu Windows Defender
Změňte typ plánovaného skenování v programu Windows Defender v systému Windows 10
Windows Defender Antivirus používá k detekci hrozeb definice bezpečnostního zpravodajství. Windows 10 automaticky stahuje nejnovější informace dostupné prostřednictvím služby Windows Update. Ve Windows 10 můžete změnit typ plánované kontroly pro Windows Defender, tedy přepnout ji z rychlé kontroly používané ve výchozím nastavení na úplnou kontrolu a naopak.
reklama
Windows Defender je výchozí antivirová aplikace dodávaná s Windows 10. Dřívější verze Windows jako Windows 8.1, Windows 8, Windows 7 a Vista jej také měly, ale dříve byl méně účinný, protože skenoval pouze spyware a adware. Ve Windows 8 a Windows 10 je Defender založen na aplikaci Microsoft Security Essentials, která nabízí lepší ochranu přidáním plnohodnotné ochrany proti všem druhům malwaru. Microsoft přejmenuje aplikaci Microsoft Defender.
Nejnovější verze systému Windows 10 je dodávána s novou aplikací s názvem Zabezpečení systému Windows. Aplikace, dříve známá jako „Windows Defender Dashboard“ a „Windows Defender Security Center“, byl vytvořen, aby pomohl uživateli ovládat svá nastavení zabezpečení a soukromí v přehledném a užitečným způsobem. Zahrnuje všechna nastavení související s programem Windows Defender. Aplikace Security Center je zkontrolována v příspěvku
Centrum zabezpečení programu Windows Defender v aktualizaci Windows 10 Creators Update.Zabezpečení systému Windows můžete spustit z nabídky Start nebo pomocí speciální zkratka. Případně k němu můžete přistupovat pomocí ikony na hlavním panelu.

Poznámka: Windows 10 umožňuje pouze dočasně zakázat program Windows Defender speciální možností v Zabezpečení systému Windows. Po určité době se automaticky znovu aktivuje. Pokud ji potřebujete deaktivovat trvale, viz
Zakažte Windows Defender ve Windows 10.
Microsoft neustále aktualizuje bezpečnostní informace v antimalwarových produktech, aby pokryly nejnovější hrozby a neustále vylepšovaly detekční logika, která zlepšuje schopnost programu Windows Defender Antivirus a dalších antimalwarových řešení společnosti Microsoft přesně identifikovat hrozby. Tato bezpečnostní inteligence přímo spolupracuje s cloudovou ochranou a poskytuje rychlou a výkonnou ochranu nové generace vylepšenou AI. Také můžete aktualizovat definice ručně.
Ve výchozím nastavení ve Windows 10 Windows Defender automaticky prohledá váš počítač provedením plánovaného rychlého skenování. Můžete to změnit a místo toho provést úplné skenování. Zde je návod, jak to lze provést.
Chcete-li změnit typ plánovaného skenování v programu Windows Defender,
- Otevřete PowerShell jako správce. Tip: Můžete přidejte kontextovou nabídku „Otevřít PowerShell jako správce“..
- Zadejte nebo zkopírujte a vložte následující příkaz:
Get-MpPreference |Select-Object ScanParameters. Zobrazí se aktuální typ plánované kontroly pro program Windows Defender. 1 znamená Rychlé skenování. 2 - znamená úplné skenování.
- Chcete-li jej změnit, zadejte příkaz
Set-MpPreference -ScanParameters. Platná hodnota je 1 pro Rychlé skenování a 2 pro Úplné skenování.
- Jsi hotov!
Alternativně můžete pomocí zásad skupiny určit typ akce pro plánované prověřování pro program Windows Defender. Pokud používáte Windows 10 Pro, Enterprise nebo Education edice, můžete použít Aplikace Editor místních zásad skupiny pro konfiguraci voleb pomocí GUI. V opačném případě můžete použít vylepšení registru (viz níže).
Změňte maximální využití CPU programu Windows Defender pro skenování pomocí zásad skupiny
- lis Vyhrát + R klávesy na klávesnici a zadejte:
gpedit.msc
Stiskněte Enter.

- Otevře se Editor zásad skupiny.
- Jít do Konfigurace počítače/Šablony pro správu/Součásti systému Windows/Microsoft Defender Antivirus/Skenování.

- Vpravo dvakrát klikněte na Zadejte typ kontroly, který se má použít pro naplánované prověřování politika.
- Povolit tuto zásadu.

- Pod Možnosti, zadejte požadovaný typ skenování.

- Klepněte na tlačítko Použít a OK.
A konečně, pokud váš Windows 10 neobsahuje Editor místních zásad skupiny, můžete použít vyladění registru. Zde je návod.
Změňte maximální využití CPU programu Windows Defender pro skenování v registru
- Otevřeno Editor registru.
- Přejděte na následující klíč registru:
HKEY_LOCAL_MACHINE\SOFTWARE\Policies\Microsoft\Windows Defender\Scan
Tip: Viz jak přejít na požadovaný klíč registru jedním kliknutím. Pokud takový klíč nemáte, tak si ho prostě vytvořte. - Zde upravte nebo vytvořte novou 32bitovou hodnotu DWORD ScanParameters. Poznámka: I když jste běžící na 64bitovém systému Windows, stále musíte jako typ hodnoty použít 32bitové DWORD.

- Nastavte data hodnoty na 1 pro Rychlé skenování nebo na 2 pro typ Úplné skenování.
A je to!
Tip: Pokud nenajdete pro zabezpečení Windows žádné využití a chcete se ho zbavit, mohou se vám hodit následující články:
- Skrýt ikonu na panelu zabezpečení systému Windows v systému Windows 10
- Jak zakázat Centrum zabezpečení programu Windows Defender
Nakonec možná budete chtít zakázat antivirovou aplikaci Windows Defender.
Související články:
- Změňte maximální využití CPU programu Windows Defender pro skenování
- Povolte nebo zakažte ochranu před změnami v systému Windows 10
- Windows 10: Zobrazení poskytovatelů zabezpečení v Zabezpečení systému Windows
- Povolte zabezpečení Windows Blokovat podezřelá chování ve Windows 10
- Zobrazit historii ochrany programu Windows Defender v systému Windows 10
- Povolte Windows Defender Sandbox ve Windows 10
- Naplánujte kontrolu v programu Windows Defender v systému Windows 10
- Jak povolit Windows Defender Application Guard ve Windows 10
- Jak přidat výjimky pro Windows Defender ve Windows 10