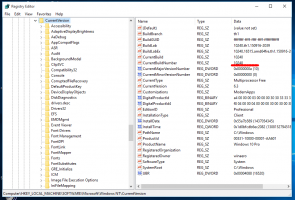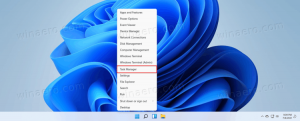Povolte NumLock na přihlašovací obrazovce/obrazovce zámku Windows 10
Pokud vaše heslo účtu Windows nebo uživatelské jméno obsahuje číslice, možná budete muset k jejich zadávání často používat numerickou klávesnici. K tomu musíte povolit NumLock, který nemusí být ve výchozím nastavení zapnutý na přihlašovací obrazovce/obrazovce uzamčení ve Windows 10. V tomto článku uvidíme, jak ve výchozím nastavení povolit Num Lock. Tento trik bude fungovat také ve Windows 8.1, Windows 8 a Windows 7.
reklama
Ve výchozím nastavení povolte NumLock ve Windows 10, Windows 8, Windows 8.1 a Windows 7
To nevyžaduje žádné hacky registru ani změny nastavení systému.
Jednoduše přejděte na přihlašovací obrazovku nebo obrazovku uzamčení a proveďte následující:
- Na obrazovce Logon/Lock zapněte klávesu NumLock na klávesnici.
- Přihlašovací obrazovka obsahuje tlačítko napájení v pravém dolním rohu. Použijte jej k restartování systému Windows:
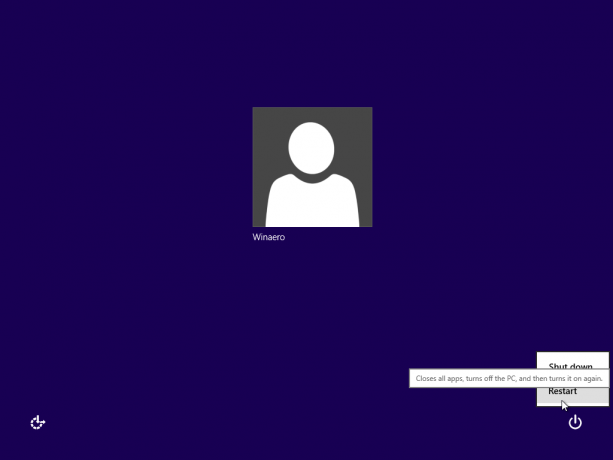
Při příštím spuštění systému Windows se NumLock automaticky aktivuje. Pokud vám tento trik z nějakého důvodu nefunguje, vyzkoušejte vyladění registru níže. Měl by fungovat ve všech moderních verzích Windows včetně Windows 10 a Windows 8.x.
Ve výchozím nastavení povolte NumLock pomocí vyladění registru
Tady jsme.
- Otevřeno Editor registru.
- Přejděte na následující klíč registru:
HKEY_USERS\.DEFAULT\Control Panel\Keyboard
Tip: Můžete přístup k libovolnému požadovanému klíči registru jediným kliknutím.
Pokud tento klíč registru nemáte, vytvořte jej. - Najděte hodnotu řetězce s názvem "InitialKeyboardIndicators". Ve Windows 7 nastavte jeho hodnotu na 2. Ve Windows 8 a vyšších nastavte jeho hodnotu na 80000002. Poznámka pro uživatele Windows 10: Pokud váš Windows 10 po restartu neuloží stav NumLock, zkuste nastavit hodnotu „InitialKeyboardIndicators“ na 2147483650. Tím se zapne NumLock na přihlašovací obrazovce počínaje dalším spuštěním.
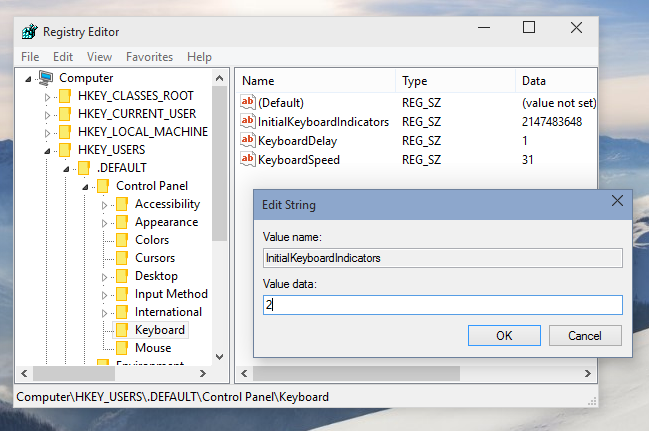
Bonusový tip:Pomocí parametru InitialKeyboardIndicators je možné ovládat další klávesy kromě NumLock. V tabulce naleznete možné hodnoty pro Windows 7:
| Hodnota InitialKeyboardIndicators | Účel |
| 0 | Vypnout všechny indikátory (NumLock, CapsLock, ScrollLock) |
| 1 | Zapněte CapsLock |
| 2 | Zapněte NumLock |
| 3 | Zapněte CapsLock a NumLock |
| 4 | Zapněte funkci ScrollLock |
| 5 | Zapněte CapsLock a ScrollLock |
| 6 | Zapněte NumLock a ScrollLock |
| 7 | Zapnout všechny indikátory (NumLock, CapsLock, ScrollLock) |
Pro Windows 8 a vyšší byste se měli pokusit použít hodnoty jako 80000000, 80000001, 80000002, tj. přidat 80000000 k hodnotě Windows 7.
Můžete ušetřit čas a místo toho použít Winaero Tweaker. Dodává se s následující funkcí:

Stáhnout si ho můžete zde: Stáhněte si Winaero Tweaker.
A je to.