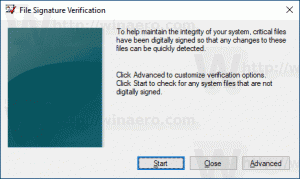Jak sdílet tiskárnu v systému Windows 10
Systém Windows umožňuje sdílení tiskárny připojené k počítači s více počítači a uživateli ve vaší síti. Sdílenou tiskárnu mohou ostatní používat k odesílání tiskových úloh. Bude viditelný ve sdílených síťových prostředcích vašeho počítače, takže si jej uživatelé budou moci nainstalovat (přidat) do svých tiskáren.
Sdílená tiskárna je k dispozici ostatním uživatelům, když je počítač, ke kterému je připojena, zapnutý a jeho operační systém běží. Tiskárna musí být také zapnutá.
Jak už možná víte, Windows 10 od verze 1803 neobsahuje funkci HomeGroup. Pro mnoho uživatelů byla HomeGroup pohodlným způsobem sdílení souborů a složek přes síť. Naštěstí je možné sdílet tiskárnu bez použití HomeGroup.
Nejprve musíte ve Windows 10 povolit funkci Sdílení souborů a tiskáren. Odkaz naleznete v článku
Zakažte nebo povolte sdílení souborů a tiskáren v systému Windows 10
Poznámka: Pokud používáte Windows 10 verze 1803, přečtěte si prosím článek (a jeho komentáře) Síťové počítače nejsou v systému Windows 10 verze 1803 viditelné
. Ujistěte se, že máte služby Funkce Discovery Resource Publication a Hostitel poskytovatele zjišťování funkcí povoleno (jejich typ spouštění je nastaven na automatický) a běží. To je třeba provést na každém počítači se systémem Windows 10, který chcete nastavit pro sdílení tiskárny.Také musíte přihlaste se jako správce před pokračováním.
Sdílení tiskárny v systému Windows 10, Udělej následující.
- Otevři aplikace Nastavení.
- Přejděte na Zařízení -> Tiskárny a skenery.
- Vpravo vyberte tiskárnu, kterou chcete sdílet.
- Klikněte na Spravovat knoflík.
- Na další stránce klikněte na odkaz Vlastnosti tiskárny.
- V dialogovém okně Vlastnosti tiskárny se přepněte na kartu Sdílení.
- Povolte možnost Sdílejte tuto tiskárnu.
- Pokud chcete, změňte název sdílené položky. Toto jméno bude viditelné pro ostatní uživatele v síti.
- Povolte možnost Vykreslování tiskových úloh na klientských počítačích.
- Klepněte na tlačítko OK.
Jsi hotov.
Poznámka: Pokud uživatelé v síti běží různé architektury (32bitové nebo 64bitové) systému Windows 10, možná jim budete chtít poskytnout ovladače kliknutím na Další ovladače knoflík. To jim umožní nainstalovat sdílenou tiskárnu přímo, aniž by museli ručně stahovat jiný ovladač.
Alternativně lze ke sdílení tiskárny použít klasickou aplikaci Ovládací panely.
Sdílejte tiskárnu pomocí ovládacího panelu
- Otevřete klasiku aplikace Ovládací panely.
- Přejděte do části Hardware a zvuk \ Zařízení a tiskárny.
- Pod Tiskárny, klikněte pravým tlačítkem na požadovanou tiskárnu.
- Vybrat Vlastnosti tiskárny z kontextové nabídky.
- V dialogovém okně Vlastnosti tiskárny se přepněte na kartu Sdílení.
- Povolte možnost Sdílejte tuto tiskárnu.
- Pokud chcete, změňte název sdílené položky. Toto jméno bude viditelné pro ostatní uživatele v síti.
- Povolte možnost Vykreslování tiskových úloh na klientských počítačích.
- Klepněte na tlačítko OK.
Na přestat sdílet tiskárnu, vypněte možnost Sdílejte tuto tiskárnu v dialogovém okně Vlastnosti tiskárny.
Konečně je tu možnost sdílet tiskárnu pomocí PowerShellu.
Sdílejte tiskárnu pomocí prostředí PowerShell
- Otevřete PowerShell jako správce. Tip: Můžete přidejte kontextovou nabídku „Otevřít PowerShell jako správce“..
- Zadejte nebo zkopírujte a vložte následující příkaz:
Získejte tiskárnu | Formát-název tabulky, ShareName, Shared
Příkaz vytiskne tabulku s vašimi tiskárnami a jejich stavem sdílení.
- Nyní spusťte příkaz:
Set-Printer -Name "Název tiskárny" -Shared $True -ShareName "Název sdílené tiskárny". Nahraďte část "Název tiskárny" skutečným názvem tiskárny ze seznamu. Nahraďte „Název sdílené tiskárny“ požadovaným názvem sdílené položky, který uvidí ostatní uživatelé. Například,Sada-tiskárna -Jméno "Brother DCP-7055" -Sdílená $True -ShareName "Little Brother"
Tiskárna je nyní sdílená. Podívejte se na následující snímek obrazovky:
A je to.
Související články:
- Zálohování a obnovení tiskáren v systému Windows 10
- Otevřete tiskovou frontu pomocí zástupce ve Windows 10
- Nastavit výchozí tiskárnu v systému Windows 10
- Jak zabránit Windows 10 ve změně výchozí tiskárny
- Otevřete Printer Queue ve Windows 10
- Vytvořte zástupce složky tiskáren v systému Windows 10
- Vymažte zaseknuté úlohy z tiskové fronty v systému Windows 10
- Vytvořte zástupce zařízení a tiskáren v systému Windows 10
- Přidejte místní nabídku Zařízení a tiskárny v systému Windows 10
- Přidejte zařízení a tiskárny do tohoto počítače v systému Windows 10