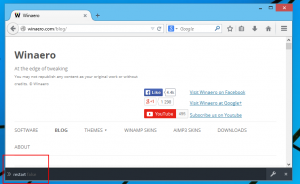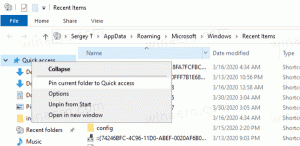Změňte jas obrazovky pomocí funkce Registry Tweak
Správný jas obrazovky je velmi důležitý. Pokud hodně pracujete před počítačem, nesprávná úroveň jasu obrazovky může způsobit únavu očí a vybít baterii zařízení, pokud není napájeno ze zdroje střídavého proudu. Změna jasu je také důležitá, pokud měníte prostředí z místnosti v kanceláři na venkovní za slunečného dne. V tomto článku uvidíme, jak změnit jas obrazovky pomocí vylepšení registru.
reklama
Existuje řada způsobů, jak změnit jas obrazovky v systému Windows 10 bez použití vylepšení registru. Popsal jsem je v předchozím článku:
Jak změnit jas obrazovky v systému Windows 10
Poznámka: Většina přenosných zařízení, jako jsou notebooky nebo tablety, podporuje změnu jasu obrazovky mimo V krabici většina stolních počítačů tuto možnost nemá, protože hardware displeje má svůj vlastní jas řízení. Aby níže popsaná metoda fungovala, musíte mít displej s příslušnou hardwarovou podporou. Také může být nutné aktualizovat ovladače zobrazení. Například softwarové nastavení jasu, které přímo mění podsvícení displeje, nemusí fungovat, pokud máte starý CRT monitor.
Jas obrazovky je možné změnit pomocí vylepšení registru. Úroveň jasu lze upravit pro každý plán napájení.
Chcete-li změnit jas obrazovky pomocí vylepšení registru, Udělej následující.
- Otevřete příkazový řádek se zvýšenými oprávněními a zadejte nebo zkopírujte a vložte následující příkaz:
powercfg /L
- Ve výstupu uvidíte GUID pro každý dostupný plán napájení. Podívejte se na následující snímek obrazovky:

- Poznamenejte si GUID plánu napájení, u kterého chcete změnit jas obrazovky. Například GUID schématu napájení High Performance je 8c5e7fda-e8bf-4a96-9a85-a6e23a8c635c.
- Nyní, otevřete aplikaci Editor registru.
- Přejděte na klíč
HKEY_LOCAL_MACHINE\SYSTEM\CurrentControlSet\Control\Power\User\PowerSchemes\8c5e7fda-e8bf-4a96-9a85-a6e23a8c635c
Podívejte se, jak přejít na klíč registru jedním kliknutím. Nahraďte 8c5e7fda-e8bf-4a96-9a85-a6e23a8c635c s příslušnou hodnotou, kterou jste získali v kroku 3.

- Vlevo rozbalte strom klíčů na klíč HKEY_LOCAL_MACHINE\SYSTEM\CurrentControlSet\Control\Power\User\PowerSchemes\vaše guid\7516b95f-f776-4464-8c53-06167f40cc99\aded5e82-b909-4619-9949-f5d71dac0bcb. Pokud takový klíč nemáte, musíte si jej vytvořit.
Tip: Pokud se vám zobrazuje následující chybová zpráva „Nemáte potřebná oprávnění k vytvoření nového klíče“, spusťte regedit.exe použitím ExecTI. Tím se vyřeší problém s oprávněním.
- Vpravo upravte nebo vytvořte následující 32bitové hodnoty DWORD
ACSettingIndex - určuje úroveň jasu obrazovky v desítkové soustavě od 0 do 100 při zapojení.
DCSettingIndex for - určuje úroveň jasu obrazovky v desítkové soustavě od 0 do 100 při napájení z baterie.
V mém případě jsou nastaveny na 90 % a 50 %.
- Opakujte tyto kroky pro všechna schémata napájení, která chcete upravit, a máte hotovo.
Pomocí výše popsané metody vyladění registru můžete rychle upravit nastavení jasu obrazovky v produkčním prostředí. Je také užitečné, když jste přeinstalovali Windows na vašem notebooku nebo tabletu.