Zobrazit oznámení o zprávě z PowerShellu
PowerShell je pokročilá forma příkazového řádku. Je rozšířena o obrovskou sadu rutin připravených k použití a přichází s možností používat .NET framework/C# v různých scénářích. Windows obsahuje nástroj GUI, PowerShell ISE, který umožňuje užitečné úpravy a ladění skriptů. Někdy potřebujete zobrazit oznámení ze skriptu PowerShellu, abyste uživatele informovali, že je nějaká úloha hotová. Zde je několik metod, které můžete použít.
reklama
Zpráva z vašeho skriptu PowerShell může uživatele informovat, že váš dlouho spuštěný skript dokončil svou práci. Nebo může říct, že je něco špatně nebo se stalo něco důležitého. Zde jsou metody, které obvykle používám.
Zobrazit oznámení o zprávě z PowerShellu
Nejjednodušší metoda zahrnuje klasickou Windows Scripting Host aplikace.
S PowerShell je snadné vytvořit instanci objektu COM. V našem případě potřebujeme Windows. Shell objekt z WSH. Lze jej vytvořit pomocí následujícího příkazu:
$wsh = New-Object -ComObject Wscript. Shell
Nyní můžeme použít naše $wsh objekt k volání metod dostupných pro Wscript. Shell. Jedním z nich je Vyskakovat, to je to, co potřebujeme. Lze použít následující kód:
$wsh = New-Object -ComObject Wscript. Shell $wsh. Popup ("Ahoj z Winaero")

The Vyskakovat metodu lze přizpůsobit. Můžete například určit její název, přiřadit jednu z výchozích ikon dialogu nebo zobrazit další tlačítka.
Přizpůsobte metodu Popup
Syntaxe je následující.
Vyskakovat(, , ,<type>)</type>
Text je text, který chcete zobrazit v message.
SecondsToWait je celé číslo obsahující počet sekund, po které pole se bude zobrazovat až do zrušení. Pokud je nula nebo je vynecháno, okno se zprávou zůstane, dokud jej uživatel nezavře.
Titul je řetězec obsahující název, který se zobrazí jako název message.
Typ je celé číslo, které odpovídá konkrétnímu vzhledu a chování definovanému v následujícím textu tabulka.
| Hodnota | Tlačítko | ||
|---|---|---|---|
| 0 | OK | ||
| 1 | OK, Zrušit | ||
| 2 | Přerušit, Ignorovat, opakovat |
||
| 3 | Ano, Ne, Zrušit |
||
| 4 | Ano, získejte požadovanou ikonu a tlačítka, zkombinujte hodnoty. Chcete-li například sestavit otázku, použijte jako hodnotu Typ hodnotu 1+32. Viz následující příklad: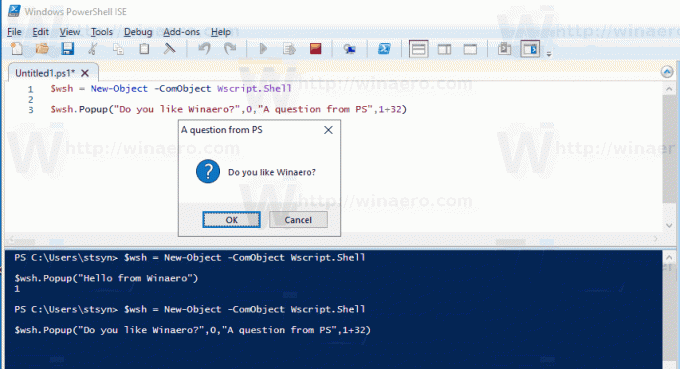 Metoda Popup může také vrátit tlačítko, které uživatel kliknutím zavřete vyskakovací okno se zprávou. Podívejte se na následující tabulku:
Vrácenou hodnotu můžete zpracovat následovně: $result = $wsh. Popup("Líbí se ti Winaero?",0,"Otázka z PS",1+32)
Případně můžete k zobrazení zprávy použít volání .NET Framework. < h2>Používání MessageBox z .NET FrameworkPříkaz, který potřebujete použít, vypadá jako následuje: [Systém. Okna. MessageBox]::Show('Hello from Winaero') Výsledek: 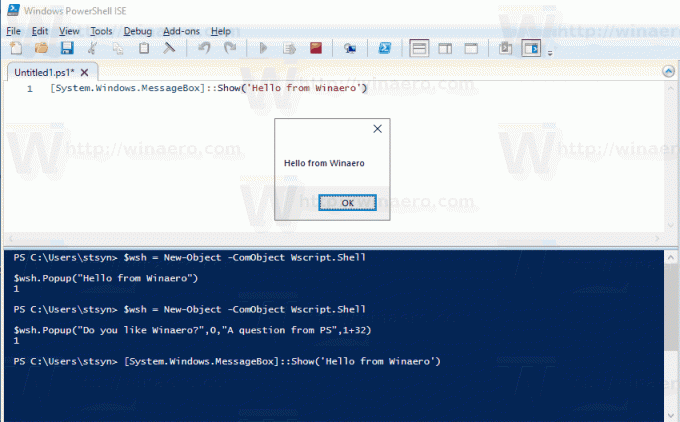 Opět si jej můžete přizpůsobit. Referenční informace naleznete na následující stránce: MessageBox. Zobrazit metodu Nakonec existuje speciální modul pro PowerShell, který můžete použít, když je to možné. Použití speciální modul, BurntToastPokud nejste omezeni na používání externích modulů, můžete použít BurntToast. Nainstalujte jej následovně:< /p>
Chcete-li zobrazit upozornění, spusťte příkaz:
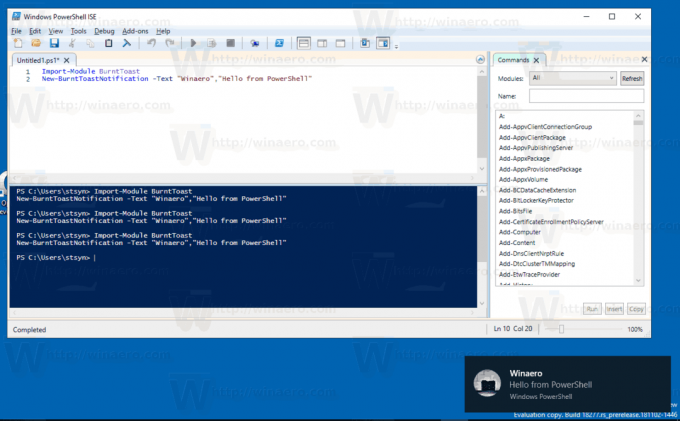 Úplné podrobnosti a pokyny naleznete v galerii PowerShell. Prosím, mějte na paměti následující. Chcete-li zobrazit oznámení,
To je ono! DOPORUČUJEME: Kliknutím sem opravíte problémy se systémem Windows a optimalizujete systém výkon
|

