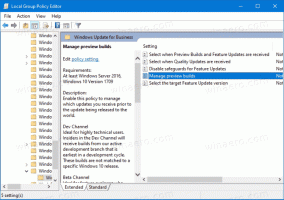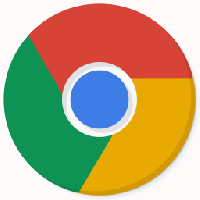Tiskněte do PDF pomocí více stránek v systému Windows 10 a udržujte pořadí stránek
Jak tisknout do PDF s více stránkami v systému Windows 10 a udržovat pořadí stránek
Dnes je PDF (Portable Document Format) všudypřítomný formát pro distribuci elektronických dokumentů, u kterých se předpokládá, že mají přesné rozložení, lze je tisknout a není třeba je upravovat. Je to de-facto standard, tedy Windows 10, který přichází s možností vytvářet PDF hned po vybalení. V tomto článku uvidíme, jak vytvořit soubor PDF s více stránkami pomocí vestavěné tiskárny PDF. Existuje také šikovný trik, který umožňuje ovládat skutečné pořadí stránek ve výstupním souboru PDF.
Ve verzích Windows před Windows 10 můžete tuto funkci získat instalací bezplatné virtuální tiskárny PDF, jako je CutePDF nebo doPDF. Protože PDF je také jazyk pro popis stránky, můžete jednoduše tisknout na této virtuální tiskárně PDF a uložit vše, co lze vytisknout jako dokument PDF. Tiskárna PDF byla uživateli viditelná jako běžná tiskárna v systémové složce Tiskárny.
Microsoft Office měl dříve možnost „ukládat do PDF“ a „tisknout do PDF“ a nyní je má i Windows 10. Soubory PDF můžete vytvářet ihned po vybalení.
Chcete-li tisknout do PDF v systému Windows 10,
- Spusťte libovolnou aplikaci, která umí tisknout dokumenty. Můžete například použít Poznámkový blok.
- Napište nějaký text do Poznámkového bloku a zvolte Soubor -> Tisk.
- V dialogovém okně Tisk vyberte tiskárnu "Microsoft Print to PDF".
Jsi hotov.
Tím však vytvoříte soubor PDF pro dokument. Existuje méně známý trik, jak sloučit více dokumentů do jednoho souboru. Zatím to funguje pouze pro obrázky, ale stále je to lepší než nic.
Chcete-li vytvořit PDF s více stránkami ve Windows 10,
- Umístěte všechny soubory obrázků, které chcete zkombinovat, do stejné složky.
- Vyberte soubory a klikněte na ně pravým tlačítkem.
- Vybrat Tisk z kontextové nabídky.
- V případě potřeby upravte možnosti tisku.
- Zadejte umístění adresáře a název souboru pro výstupní soubor PDF.
Jsi hotov. Tím se vytvoří jeden soubor PDF, který obsahuje všechny vybrané obrazové soubory jako stránky dokumentu.
Poznámka: Ve výchozím nastavení Windows 10 neumožňuje vybrat více než 15 souborů. Pokud potřebujete vybrat více než 15, podívejte se prosím na toto:
Položky kontextové nabídky Windows 10 chybí, když je vybráno více než 15 souborů
Někdy Windows 10 míchá stránky ve výstupním souboru PDF. Řekněme, že máte soubory image1.png, image2 a image3.png uspořádané podle názvu souboru v Průzkumníku souborů. Pokud je odešlete na vestavěnou tiskárnu PDF, očekáváte, že je sloučíte ve stejném uspořádání, ale místo toho můžete získat obrázek3>obrázek1>obrázek2. Chcete-li tento problém vyřešit, musíte upravit možnosti PDF. Zde je to, co musíte udělat před tisk souborů do PDF.
Chcete-li zachovat správné pořadí stránek při tisku do PDF,
- Otevři aplikace Nastavení.
- Vyhledejte Zařízení > Tiskárny a skenery.
- Vyberte „Microsoft Print to PDF“ a klikněte na Spravovat knoflík.
- Na další stránce klikněte na Vlastnosti tiskárny.
- V Vlastnosti Microsoft Print to PDF dialogovém okně klikněte na Změňte vlastnosti tlačítko na Všeobecné tab.
- Přepněte na Pokročilý kartu a zapněte možnost Zahajte tisk po zařazení poslední stránky namísto Okamžitě začněte tisknout.
- Klikněte Aplikovat a OK zavřete tento dialog.
Jsi hotov. Nyní vytiskněte soubory pomocí Tisk příkaz kontextové nabídky, jak je uvedeno výše.
Tímto způsobem můžete vytvořit jeden PDF z více obrazových souborů a zachovat požadované pořadí stránek uvnitř souboru PDF.
A je to!
Zajímavé články:
- Jak odstranit Print to PDF Printer v systému Windows 10
- V systému Windows 10 chybí tiskárna Fix PDF
- Tip: Vytvářejte soubory PDF v systému Windows 10 bez použití nástrojů třetích stran pomocí funkce Tisk do PDF