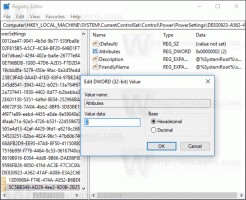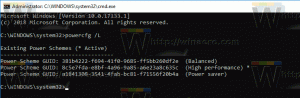Změňte barvu textu záhlaví v systému Windows 10
Barvu textu titulního pruhu můžete změnit z černé na jakoukoli barvu, kterou chcete. Barvu lze individuálně změnit pro aktivní a neaktivní okna. Pojďme se podívat, jak to lze udělat.
reklama
Možnost přizpůsobit barvu textu záhlaví byla dostupná v předchozích verzích Windows, když bylo použito klasické téma. Windows 8 a Windows 10 však již klasický motiv neobsahují a všechny jeho možnosti jsou odstraněny. Funkce přizpůsobení barev byla navržena pro téma Classic, takže uživatelské rozhraní pro tuto funkci v posledních verzích systému Windows chybí.
I když chybí uživatelské rozhraní, stále můžete změnit barvu pomocí vylepšení registru. Zde je návod.
Než budete pokračovat, stojí za zmínku, že tento trik funguje nejlépe se zapnutým motivem Aero Lite. Pokud se vám nelíbí téma Aero Lite (které ve skutečnosti vypadá v posledních verzích Windows 10 docela ošklivě ve srovnání s Aero Lite z Windows 8.1) zvažte deaktivaci možnosti barvy záhlaví, jak je popsáno níže.
Chcete-li změnit barvu textu záhlaví v systému Windows 10, Udělej následující.
- Otevřeno Nastavení.
- Přejděte na Přizpůsobení - Barvy.
- Vpravo zrušte zaškrtnutí možnosti "Titulní pruhy" pod "Zobrazit barvu zvýraznění na následujících plochách".

- Otevři Aplikace Editor registru.
- Přejděte na následující klíč registru.
HKEY_CURRENT_USER\Ovládací panely\Barvy
Podívejte se, jak přejít na klíč registru jedním kliknutím.

- Podívejte se na hodnoty řetězce TitleText a NeaktivníTitulText. The TitleText hodnota je zodpovědná za barvu textu v záhlaví aktivního okna (aktuálního okna, na které se zaměřujete). The NeaktivníTitulText hodnota je zodpovědná za barvu textu v záhlaví oken otevřených na pozadí.
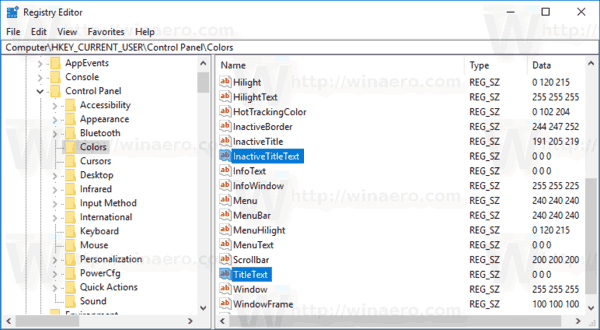
- Chcete-li najít vhodnou hodnotu, otevřete Microsoft Paint a klikněte na Upravit barvu knoflík.
 V dialogovém okně barev vyberte požadovanou barvu pomocí dodaných ovládacích prvků. Nyní si poznamenejte hodnoty v Červené:, Zelená:, a Modrý: krabice.
V dialogovém okně barev vyberte požadovanou barvu pomocí dodaných ovládacích prvků. Nyní si poznamenejte hodnoty v Červené:, Zelená:, a Modrý: krabice. Tyto číslice použijte k úpravě údajů o hodnotě TitleText. Napište je následovně:
Tyto číslice použijte k úpravě údajů o hodnotě TitleText. Napište je následovně:Červená[mezera]Zelená[prostor]Modrá
Viz snímek obrazovky níže.

- Opakujte výše uvedený krok pro NeaktivníTitulText hodnotu v případě potřeby.
- Aby se změny provedené úpravou registru projevily, musíte to udělat odhlásit se a přihlaste se ke svému uživatelskému účtu.
Výsledek bude něco takového: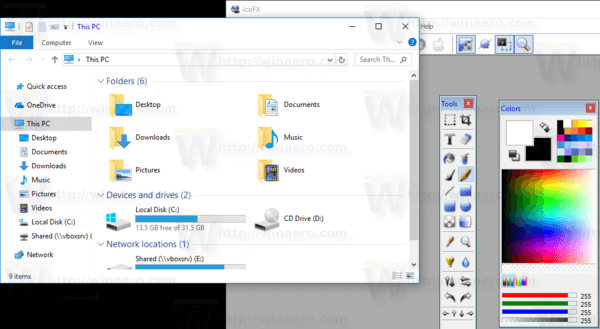
Nyní můžete povolit volbu barvy záhlaví v Nastavení.
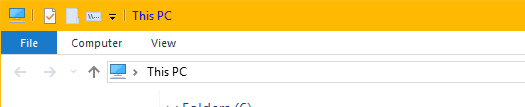
Poznámka: Pokud jste změnit barvu akcentu, provedené úpravy budou zachovány. Pokud však použijete téma, např. nainstalovat a tématický balíček nebo použijte jiný integrovaný motiv, Windows 10 obnoví barvu textu záhlaví zpět na výchozí hodnoty. Postup budete muset opakovat.
Také mnoho moderních aplikací a všechny aplikace UWP, jako jsou Fotky, Nastavení atd., tuto preferenci barev ignorují.