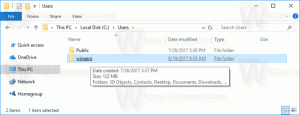Jak odstranit plán napájení v systému Windows 10
Plán napájení v systému Windows je sada možností hardwaru a systému, které definují, jak vaše zařízení využívá a šetří energii. V operačním systému jsou vestavěny tři plány napájení. Váš počítač může mít další plány napájení definované jeho dodavatelem. Můžete si také vytvořit vlastní plán napájení, který bude zahrnovat vaše osobní preference. Pokud máte plány napájení, které již nepotřebujete, můžete je odstranit. Zde je návod, jak to lze provést.
reklama
Vlastní plán napájení může smazat každý uživatel. Přihlásili se však pouze uživatelé jako správce jsou schopni odstranit kterýkoli z vestavěných plánů napájení, jako je Vysoký výkon, Úsporný režim a tak dále.
Tip: Před odstraněním plánů napájení je dobré je exportovat do souboru. Viz následující článek Jak exportovat a importovat plán napájení ve Windows 10.
Chcete-li odstranit plán napájení v systému Windows 10, Udělej následující.
- Otevřeno Nastavení.
- Přejděte na Systém – Napájení a spánek.
- Klikněte na odkaz Pokročilá nastavení napájení.

- V dalším okně se ujistěte, že plán napájení, který chcete odstranit, není vaše aktuální (aktivní) schéma napájení. Pokud ano, aktivujte jiný plán napájení.
- Klikněte na odkaz Změňte nastavení plánu vedle názvu plánu napájení.
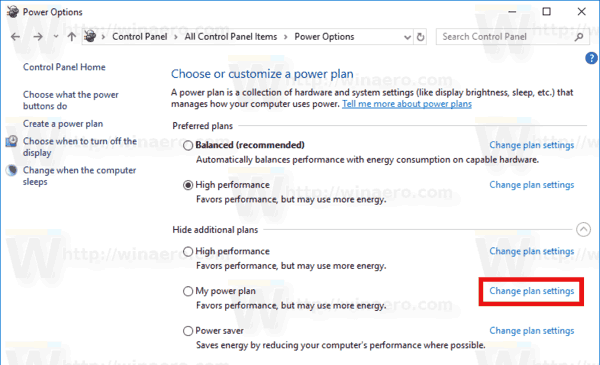
- Na další stránce klikněte na Smazat tento plán.
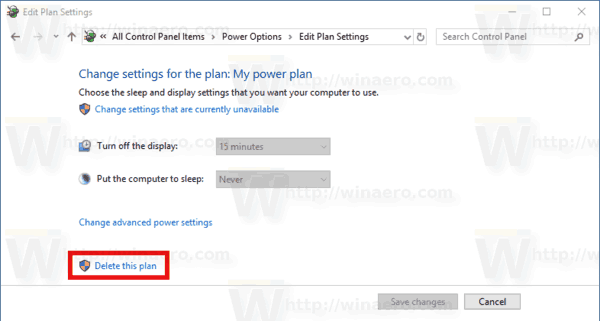
- Potvrďte operaci a máte hotovo.
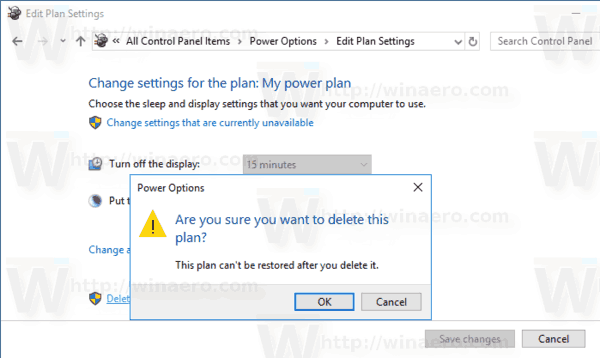
Tip: Je možné použít konzoli powercfg.exe namísto možností GUI. Podívejme se na tuto metodu.
Odstraňte plán napájení ve Windows 10 pomocí powercfg.exe
Ve Windows 10 je vestavěný nástroj powercfg. Tento nástroj konzoly může upravit mnoho parametrů souvisejících s řízením spotřeby. Powercfg lze například použít:
- Chcete-li uspat Windows 10 z příkazového řádku
- Chcete-li změnit plán napájení z příkazového řádku nebo pomocí zástupce
- Chcete-li zakázat nebo povolit Režim hibernace.
Powercfg lze použít k odstranění plánu napájení. Zde je návod.
- Otevřeno zvýšený příkazový řádek.
- Zadejte následující příkaz:
powercfg.exe /L. Tím se zobrazí seznam všech schémat napájení v operačním systému s vlastním GUID. Poznamenejte si GUID plánu napájení, který chcete odstranit. Poznámka: Hvězdička * napravo od názvu plánu napájení označuje aktuální (aktivní) schéma napájení.
- V případě potřeby pomocí příkazu přepněte na jiný plán napájení
powercfg -setactive GUID. - Nyní odstraňte požadovaný plán napájení pomocí příkazu:
powercfg -delete GUID. Nahraďte část GUID skutečnou hodnotou GUID plánu napájení, který chcete odebrat.
A je to!