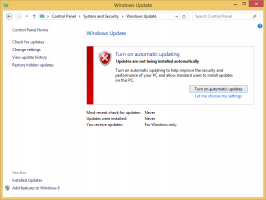Nechte Průzkumníka otevřít vlastní složku namísto Tento počítač nebo Rychlý přístup ve Windows 10
Ve Windows 10 se ve výchozím nastavení otevře Průzkumník souborů do složky Rychlý přístup. Společnost Microsoft přidala do svého nastavení možnost, která může vrátit Průzkumník souborů ke klasickému chování a místo toho otevřít složku Tento počítač. Pokud chce uživatel místo toho otevřít vlastní složku Tento počítač nebo Rychlý přístup, žádná taková možnost neexistuje. Zde je způsob, jak toto omezení obejít.
reklama
Je velmi jednoduché otevřít Průzkumníka souborů Tento počítač namísto Rychlého přístupu. Stačí změnit jednu možnost v Možnostech složky, jak je popsáno v článku: Otevřete tento počítač namísto Rychlého přístupu v Průzkumníkovi souborů Windows 10.
Na aby Průzkumník souborů otevřel vlastní složku namísto Tento počítač nebo Rychlý přístup ve Windows 10, musíte použít vyladění registru, které nastaví Průzkumník tak, aby spustil speciální soubor VBscript. V tomto souboru můžete určit požadovanou složku a také ji v budoucnu změnit na jinou požadovanou složku. Zde je návod, jak to lze provést.
- Otevřete Poznámkový blok a zkopírujte a vložte následující text:
WScript. CreateObject("Wscript. Shell"). Spusťte "C:\MyFolder"Nahraďte část "C:\MyFolder" skutečnou cestou k požadované složce. V mém případě používám složku c:\apps.

- V programu Poznámkový blok uložte soubor jako launch.vbs. Uložte jej na nějaké uživatelské místo, kde bude v bezpečí. Můžete jej například uložit do složky vašeho uživatelského profilu. Chcete-li to provést, zadejte následující (s uvozovkami) v dialogovém okně Uložit soubor programu Poznámkový blok:
"%userprofile%\launch.vbs"
Podívejte se na následující snímek obrazovky:

- Nyní otevřeno Editor registru.
 .
. - Přejděte na následující klíč registru:
HKEY_CURRENT_USER\SOFTWARE\Classes\CLSID\{52205fd8-5dfb-447d-801a-d0b52f2e83e1}\shell\opennewwindow\commandTip: Viz jak přejít na požadovaný klíč registru jedním kliknutím.
Tento klíč ve výchozím nastavení neexistuje, takže jej musíte vytvořit. Případně můžete použít níže přiložené soubory připravené k použití.
- Nastavte výchozí parametr podklíče příkazu na následující hodnotu:
wscript.exe c:\Users\Vaše uživatelské jméno\launch.vbs
V mém případě ano
wscript.exe c:\Users\winaero\launch.vbs

- Zde vytvořte novou hodnotu řetězce s názvem DelegátExecute a ponechte jeho hodnoty prázdné:

- Zavřete Editor registru a stiskněte Vyhrát + E otevřete Průzkumník souborů. Otevře se na C:\apps:

Totéž můžete udělat pro zástupce Průzkumníka souborů, který máte v nabídce Start (a připnutý na hlavní panel). Jakmile na něj kliknete, otevře se vámi zadaná složka:
Jsi hotov. Podívejte se na následující video, abyste viděli celý tutoriál v akci:
Chcete-li ušetřit čas, můžete si stáhnout tyto soubory:
Stáhněte si soubory připravené k použití
Vložte soubor launch.vbs do složky "c:\Users\Vaše uživatelské jméno". Je nastaveno na otevření jednotky C:\, ale můžete jej upravit, jak je popsáno výše.
Poté upravte soubor „Nastavit vlastní složku pro File Explorer.reg“ a místo části „vaše uživatelské jméno“ vložte své uživatelské jméno. Poté dvakrát klikněte na tento soubor.
Chcete-li tuto změnu vrátit zpět, dvakrát klikněte na soubor „Obnovit výchozí složky.reg“.
A je to.
Líbí se vám tento trik nebo jste spokojeni s výchozími složkami Průzkumníka souborů ve Windows 10? Řekněte nám to v komentářích!