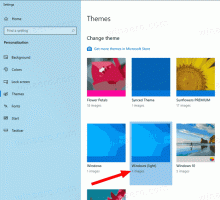Jak připnout a odepnout karty v Microsoft Edge
s nedávno vydala Windows 10 sestavení 14291Microsoft konečně přidal možnost připínat a odepínat karty do prohlížeče Edge. Je to velmi zásadní funkce, která existuje v každém jiném moderním prohlížeči. Bylo velmi překvapivé, že Microsoft zavedl Edge bez možnosti připínání karet. Nyní se rozhodli chybějící funkci přidat. Podívejme se, jak to funguje.
Připnuté karty se vždy zobrazují na začátku řádku karet vlevo. U připnutých karet Edge skryje název karty a tlačítko pro zavření karty. Zobrazí se pouze ikona webu. Když Edge zavřete, všechny připnuté karty se při příštím otevření obnoví.
Chcete-li připnout kartu v Microsoft Edge, musíte provést následující kroky.
- Spusťte Edge a otevřete libovolný požadovaný web. Na obrázku níže jsem otevřel Winaero na dvou různých kartách:
- Dále klikněte pravým tlačítkem na požadovanou kartu, kterou chcete připnout, aby se zobrazila její kontextová nabídka:
- V kontextové nabídce vyberte příkaz Připnout:
Jakmile kartu připnete, Edge zobrazí připnutou kartu bez názvu a na liště karet zůstane pouze ikona webu:
Chcete-li odepnout připnutou kartu, musíte na ni kliknout pravým tlačítkem a z kontextové nabídky vybrat možnost Odepnout.