Odebrat všechna nainstalovaná témata najednou ve Windows 10
Jak odebrat všechna nainstalovaná témata najednou ve Windows 10
V tomto článku uvidíme, jak odstranit vlastní motivy nainstalované ručně nebo z Obchodu ve Windows 10. Můžete to udělat mnohem rychleji, když se vyhnete výběru jednotlivých motivů v Nastavení > Přizpůsobení. To lze provést bez nástrojů třetích stran.
reklama
Windows 10 také umožňuje instalaci pomocí Windows Store nebo od a soubor themepack.
Počínaje Windows 7 vynalezl Microsoft nový formát motivu – themepack. Byl vytvořen tak, aby všechny zdroje motivů byly zabaleny do jednoho souboru a sdílení takových motivů by bylo snadné. Ve Windows 8 byl formát souboru revidován na deskthemepack a bylo podporováno určení, zda bude barva okna automaticky nastavena na základě dominantní barvy pozadí plochy. Windows 10 podporuje formáty themepack i deskthemepack.
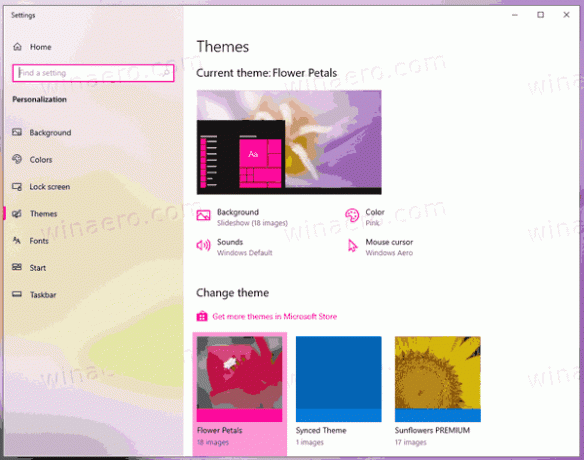
Když nainstalujete tématický balíček, systém Windows 10 extrahuje jeho obsah do složky %localappdata%\Microsoft\Windows\Themes, která se rozšiřuje na C:\Users\vaše_uživatelské_jméno\AppData\Local\Microsoft\Windows\Themes.
Smazáním jeho obsahu můžete rychle vymazat nainstalované vlastní motivy.
Chcete-li odebrat všechna nainstalovaná témata najednou v systému Windows 10,
- Otevřeno Nastavení.
- Navigovat do Přizpůsobení > Motivya kliknutím na libovolný výchozí motiv Windows jej použijte.
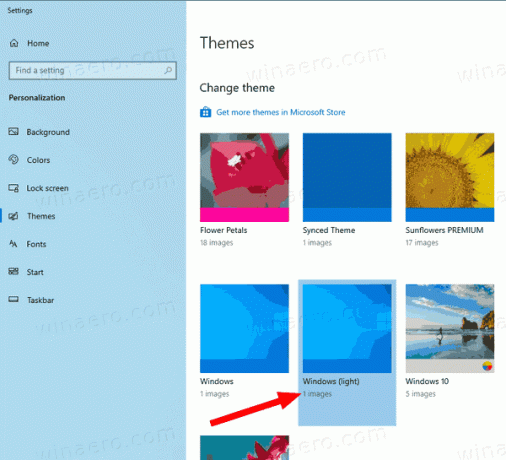
- Zavřete aplikaci Nastavení.
- Otevřeno Průzkumník souborůa do adresního řádku vložte tento řádek:
%localappdata%\Microsoft\Windows\Themes. Udeřil Vstupte.
- V
Tématasložku, stiskněte Ctrl + A pro výběr všech souborů a složek. - Nyní stiskněte tlačítko Del tlačítko pro odstranění vybraných dat.
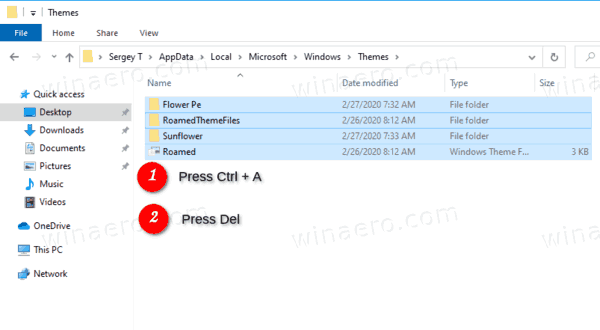
Jsi hotov. Tímto odstraníte vybraná témata najednou, takže již nebudou k dispozici na stránce Motivy v Nastavení.
Případně můžete k odstranění motivů použít pás karet v Průzkumníku souborů.
Rychle odstraňte všechny nainstalované motivy pomocí pásu karet Průzkumníka souborů
- V Průzkumníku souborů otevřete soubor
%localappdata%\Microsoft\Windows\Themessložka. - Klikněte na Home a oni kliknou na Vybrat vše v Vybrat skupina.
- V Organizovat klikněte na skupinu Vymazat.
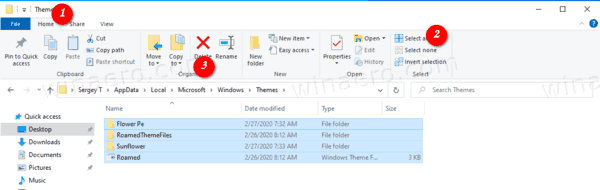
- Jsi hotov.
Jsi hotov!
Související články:
- Jak odstranit nebo odinstalovat motiv v systému Windows 10
- Jak odebrat a odstranit výchozí motivy v systému Windows 10


