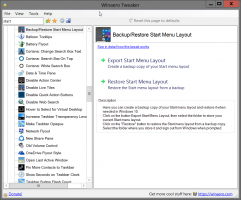Jak nastavit časové pásmo ve Windows 10
Windows 10 podporuje nastavení časového pásma pro hodiny počítače. Časové pásmo je oblast zeměkoule, která dodržuje jednotný standardní čas pro právní, komerční a společenské účely. Časová pásma mají tendenci sledovat hranice zemí a jejich pododdělení, protože pro komerční oblasti v jejich blízkosti je vhodné sledovat stejný čas. Během instalace se OS zeptá na časové pásmo. Zde je návod, jak zobrazit aktuální časové pásmo a v případě potřeby jej změnit ve Windows 10.
reklama
Podobný Internetový čas (NTP), časové pásmo lze ve Windows 10 nastavit automaticky. Ve výchozím nastavení je časové pásmo nastaveno na ruční volbu a řídí se preferencemi uživatele provedenými během instalace. Existuje několik způsobů, jak změnit časové pásmo. Musíš přihlaste se jako správce před pokračováním.
Nastavte časové pásmo ve Windows 10 v Nastavení
Chcete-li nastavit časové pásmo ve Windows 10, Udělej následující.
- Otevřeno Nastavení.
- Přejděte na Čas a jazyk – Datum a čas.

- Zde se podívejte na možnost Nastavte časové pásmo automaticky. Aktivujte ji, pokud chcete, aby se časové pásmo automaticky konfigurovalo operačním systémem. V opačném případě jej deaktivujte.
- V rozevíracím seznamu Časové pásmo vyberte časové pásmo, ve kterém žijete.

- Nakonec tuto možnost povolte Upravte automaticky na letní čas je-li potřeba.
Případně lze možnosti časového pásma konfigurovat pomocí klasické aplikace Ovládací panely nebo v příkazovém řádku.
Nastavte časové pásmo ve Windows 10 v Ovládacích panelech
- Otevřete Ovládací panely.
- Přejděte do následující sekce:
Ovládací panely\Hodiny, Jazyk a Oblast

- Klepněte na ikonu Datum a čas. Na obrazovce se objeví následující okno:

- Klikněte na Změnit časové pásmo a vyberte aktuální hodnotu časového pásma.

- Povolte možnost Upravte automaticky na letní čas je-li potřeba.
Nastavte časové pásmo ve Windows 10 v příkazovém řádku
Chcete-li nakonfigurovat časové pásmo v systému Windows 10 v příkazovém řádku, musíte použít konzolový nástroj tzutil. Dodává se s Windows 10 ihned po vybalení. Zde je návod.
- Otevřeno zvýšený příkazový řádek.
- Chcete-li zobrazit seznam dostupných časových pásem, zadejte nebo zkopírujte a vložte následující příkaz:
tzutil /l

- Chcete-li zobrazit aktuální časové pásmo, zadejte příkaz
tzutil /g

- Chcete-li nastavit nové časové pásmo, proveďte příkaz
tzutil /s "Standardní tichomořský čas"

Chcete-li zakázat úpravy letního času, je třeba zadat speciální příponu "_dstoff". Celý příkaz vypadá následovně:tzutil /s "Standardní tichomořský čas_dstoff"
A je to.