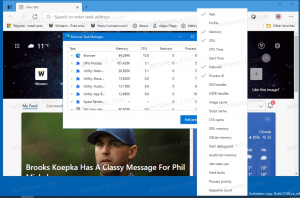Nastavte statickou IP adresu ve Windows 10 v Nastavení
Ve Windows 10 existuje několik způsobů, jak nastavit vaši IP adresu na statickou hodnotu pro diagnostiku sítě nebo pokud potřebujete vytvořit síť s jiným zařízením bez DHCP serveru, přes Ethernet crossover kabel. Počínaje Windows 10 verze 1903 můžete nastavit statickou IP adresu pro síťové připojení přímo v aplikaci Nastavení.
reklama
Adresa internetového protokolu je posloupnost čísel (a písmen v případě IPv6) pro každý síťový adaptér nainstalovaný ve vašem zařízení. Umožňuje síťovým zařízením vzájemně se najít a komunikovat. Bez toho, aby každé zařízení v síti mělo svou vlastní unikátní IP adresu, nebude vůbec schopno vytvořit síť.
Windows 10 podporuje dva typy IP adres.
Dynamická IP adresa je přiděleno serverem DHCP. Obvykle je to váš router, ale může to být vyhrazený počítač se systémem Linux nebo počítač se systémem Windows Server.
Statická IP adresa je obvykle specifikováno ručně uživatelem. Tato konfigurace se tradičně používá v malých sítích, kde DHCP server není dostupný a často není vyžadován.
Ve Windows 10 existuje několik způsobů, jak nastavit statickou IP adresu. Můžete použít buď klasický Ovládací panel (Vlastnosti adaptéru), Netsh v příkazovém řádku nebo PowerShell. Tyto metody jsou podrobně přezkoumáno v předchozím článku. Počínaje sestavením 18334 umožňuje Windows 10 nastavení statické IP adresy v aplikaci Nastavení. Pojďme se podívat, jak to lze udělat.
Chcete-li nastavit statickou IP adresu ve Windows 10 v Nastavení,
- Otevři aplikace Nastavení.
- Klikněte na Síť a internet.
- Vlevo klikněte na Ethernet pokud používáte kabelové připojení. Klikněte na WiFi pokud používáte bezdrátové připojení.
- Vpravo klikněte na název sítě přidružený k vašemu aktuálnímu připojení.

- Přejděte dolů na nastavení IP sekce, kde si můžete prohlédnout vaši aktuální IP adresu a další parametry. Klikněte na Upravit tlačítko pro jejich změnu.

- V dalším dialogu vyberte Manuál z rozevíracího seznamu.

- Zapněte možnost přepínače verze protokolu IP. Pravděpodobně začnete s IPv4.

- Vyplňte IP adresa pole. Zadejte požadovanou statickou IP adresu, např. 192.168.2.10.
- V Délka předpony podsítě do textového pole zadejte masku podsítě délka. Nevstupujte do podsítě maska. Takže místo 255.255.255.0 musíte zadat 24.
- Zadejte adresu výchozí brány, pokud ji používáte v Brána pole.
- Vložte své Preferovaný DNS a Alternativní DNS hodnoty. Použiji veřejné servery DNS společnosti Google, 8.8.8.8 a 8.8.4.4.

- Opakujte totéž pro IPv6 je-li potřeba.
- Klikněte na Uložit knoflík.
Jsi hotov.

Možná vás bude zajímat článek
Jak zobrazit svou IP adresu ve Windows 10
A je to.