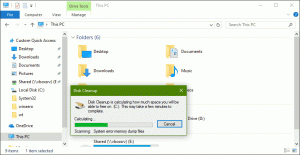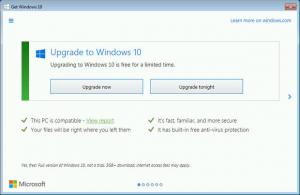Vytvořte zástupce pro spuštění rozpoznávání řeči ve Windows 10
Systém Windows poskytuje obě funkce rozpoznávání řeči založené na zařízení (dostupné prostřednictvím nástroje Windows Speech Recognition Desktopová aplikace) a cloudová služba rozpoznávání řeči na trzích a v oblastech, kde je Cortana k dispozici. Navíc k kontextová nabídka, možná budete chtít vytvořit zástupce pro spuštění Rozpoznávání řeči přímo z kontextové nabídky plochy.

Systém Windows Speech Recognition vám umožňuje ovládat počítač pouze hlasem, aniž byste potřebovali klávesnici nebo myš. Existuje speciální průvodce, který vám pomůže začít. Musíte zapojit mikrofon a poté nakonfigurovat rozpoznávání řeči systému Windows. Rozpoznávání řeči je příjemným doplňkem funkce diktování ve Windows 10.
reklama
Rozpoznávání řeči je k dispozici pouze pro následující jazyky: angličtina (Spojené státy americké, Spojené království, Kanada, Indie a Austrálie), francouzština, němčina, japonština, mandarínština (zjednodušená čínština a tradiční čínština) a Španělština.
Z našeho předchozího článku máme naučil se příkaz, který se používá ke spuštění aplikace Rozpoznávání řeči. Příkaz vypadá následovně:
C:\WINDOWS\Speech\Common\sapisvr.exe -SpeechUX -Spuštění
Můžeme jej použít k vytvoření zástupce pro přímé spuštění Rozpoznávání řeči jedním kliknutím.
Chcete-li vytvořit zástupce Spustit rozpoznávání řeči v systému Windows 10, Udělej následující.
- Klikněte pravým tlačítkem na prázdné místo na ploše. Z kontextové nabídky vyberte Nový - Zástupce (viz snímek obrazovky).

- Do pole cíle zástupce zadejte nebo zkopírujte a vložte následující:
C:\WINDOWS\Speech\Common\sapisvr.exe -SpeechUX -Spuštění

- Jako název zkratky použijte řádek „Spustit rozpoznávání řeči“ bez uvozovek. Vlastně můžete použít jakékoli jméno, které chcete. Po dokončení klikněte na tlačítko Dokončit.

- Nyní klikněte pravým tlačítkem na zástupce, který jste vytvořili, a vyberte Vlastnosti.
- Na kartě Zástupce můžete v případě potřeby zadat novou ikonu. Můžete použít ikonu ze souboru %windir%\system32\Speech\SpeechUX\sapi.cpl.

- Klepnutím na OK ikonu použijete, poté kliknutím na OK zavřete dialogové okno vlastností zástupce.
Nyní můžete tuto zkratku přesunout na jakékoli vhodné místo, připnout na hlavní panel nebo na Start,přidat do všech aplikací nebo přidat do Rychlého spuštění (viz jak na to povolit rychlé spuštění). Můžete také přiřadit globální klávesovou zkratku k vaší zkratce.
A je to.
Související články:
- Přidejte kontextovou nabídku rozpoznávání řeči v systému Windows 10
- Povolte rozpoznávání řeči ve Windows 10
- Spusťte rozpoznávání řeči při spuštění ve Windows 10
- Zakažte online rozpoznávání řeči ve Windows 10
- Jak používat diktování ve Windows 10