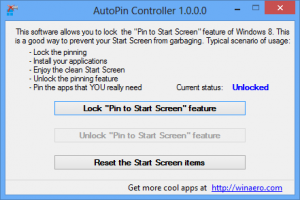Přidejte kontextovou nabídku Cleanup Drive ve Windows 10
Vyčištění můžete přidat do kontextové nabídky jednotek v Průzkumníku souborů ve Windows 10. Vyčištění získáte jako sloveso v nabídce po kliknutí pravým tlačítkem na disku. To vám ušetří čas, protože již nebudete muset otevírat vlastnosti disku. Zde je návod.
reklama
V našem předchozím článku jsme viděli, jak přidat libovolný příkaz pásu karet do kontextové nabídky ve Windows 10. Vidět
Jak přidat libovolný příkaz pásu karet do nabídky po kliknutí pravým tlačítkem v systému Windows 10
Stručně řečeno, všechny příkazy pásu karet jsou uloženy pod klíčem registru
HKEY_LOCAL_MACHINE\SOFTWARE\Microsoft\Windows\CurrentVersion\Explorer\CommandStore\shell
Můžete exportovat požadovaný příkaz a upravit exportovaný *.Reg, abyste jej přidali do kontextové nabídky souborů, složek nebo jakéhokoli jiného objektu viditelného v Průzkumníku souborů. V našem případě potřebujeme příkaz s názvem „Windows. CleanUp".

Pojďme se podívat, jak si urychlit práci a přidat do kontextové nabídky jednotek ve Windows 10 užitečný příkaz Vyčištění.
Přidejte kontextovou nabídku Cleanup Drive ve Windows 10
Zde je obsah souboru *.reg, který musíte použít.
Editor registru systému Windows verze 5.00 [HKEY_CLASSES_ROOT\Drive\shell\Windows. Vyčištění] "CommandStateSync"="" "ExplorerCommandHandler"="{9cca66bb-9c78-4e59-a76f-a5e9990b8aa0}" "Icon"="%SystemRoot%\\System32\\cleanmgr.exe,-104" "ImpliedSelectionModel"=dword: 00000001
Spusťte Poznámkový blok. Zkopírujte a vložte text výše do nového dokumentu.
V programu Poznámkový blok stiskněte Ctrl + S nebo spusťte v menu položku Soubor - Uložit. Tím se otevře dialogové okno Uložit.
Zadejte nebo zkopírujte a vložte následující název „Cleanup.reg“ včetně uvozovek. Dvojité uvozovky jsou důležité, aby bylo zajištěno, že soubor bude mít příponu *.reg a nikoli *.reg.txt. Soubor můžete uložit na libovolné požadované místo, například jej můžete umístit do složky Plocha.

Nyní poklepejte na soubor Cleanup.reg, který jste vytvořili. Potvrďte výzvu UAC a kliknutím na Ano ji sloučte do registru.



Příkaz se okamžitě objeví v kontextové nabídce.

Abych vám ušetřil čas, vytvořil jsem soubory registru připravené k použití. Stáhnout si je můžete zde:
Stáhněte si soubory registru
Součástí je soubor zpět, takže se můžete úplně vyhnout ručním úpravám registru.
Případně můžete použít tuner kontextové nabídky.
 Najděte příkaz s názvem "Windows. Vyčištění“ vlevo, vpravo vyberte „Místní disk“ a klikněte na „Přidat“. A je to! Tuner kontextové nabídky můžete získat zde:
Najděte příkaz s názvem "Windows. Vyčištění“ vlevo, vpravo vyberte „Místní disk“ a klikněte na „Přidat“. A je to! Tuner kontextové nabídky můžete získat zde:
Stáhněte si tuner kontextové nabídky
Tip: Možná vás budou zajímat následující tipy a triky:
- Vymažte Temp Directory při spuštění pomocí nástroje Vyčištění disku
- Vymažte Temp Directory při spuštění pomocí nástroje Vyčištění disku
- Spusťte Vyčištění disku se zaškrtnutými všemi položkami
- Vyčištění disku Argumenty příkazového řádku Cleanmgr ve Windows 10
- Oprava Vyčištění disku chybí ve vlastnostech jednotky ve Windows 10
A je to.