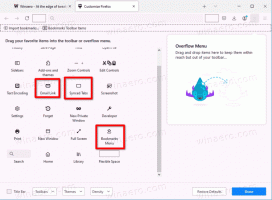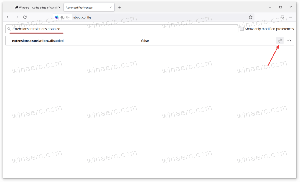Zakažte ikony OneDrive Cloud v navigačním podokně ve Windows 10
Nejnovější verze Windows 10 obsahuje nové ikony pro vaše umístění na OneDrive připnuté k navigačnímu panelu Průzkumníka souborů. Nové ikony odrážejí stav synchronizace složky spolu s jejím stavem na vyžádání. Pokud se vám tyto ikony navíc nelíbí, je snadné je deaktivovat.
reklama
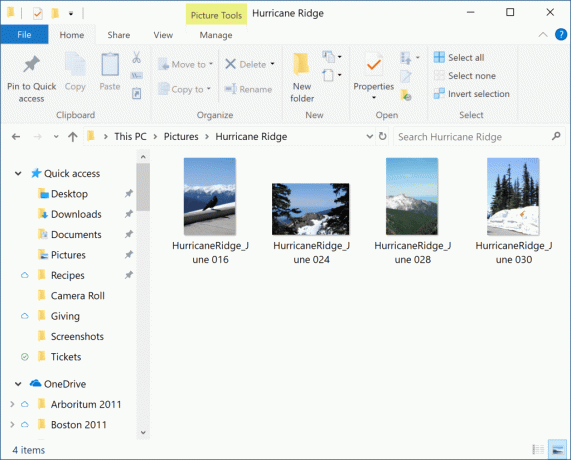
"Soubory na vyžádání" je funkce, která dokáže zobrazit zástupné verze online souborů ve vašem místním adresáři OneDrive, i když nebyly synchronizovány a staženy. Jak již možná víte, funkce Files On-Demand není součástí operačního systému. Je to funkce přibaleného softwaru OneDrive ve Windows 10.
Jednou Funkce Files on Demand je povolena, Průzkumník souborů zobrazí následující překryvné ikony pro soubory v cloudu.

Toto jsou pouze online soubory, které nejsou uloženy ve vašem počítači.
Zástupné symboly souborů budou mít následující ikonu.

Když takový soubor otevřete, OneDrive jej stáhne do vašeho zařízení a zpřístupní jej lokálně. Lokálně dostupný soubor můžete otevřít kdykoli, dokonce i bez přístupu k internetu.
Nakonec bude pro vždy dostupné soubory použita následující překryvná ikona.

Zelený kruh s bílým zaškrtnutím mají pouze soubory, které označíte jako „Vždy ponechat na tomto zařízení“. Tyto soubory budou vždy dostupné, i když budete offline. Jsou staženy do vašeho zařízení a zabírají místo na disku.
V navigačním podokně Průzkumníka pro složky v části Rychlý přístup se také zobrazí ikony označující stav. Zde je návod, jak je zakázat.
Chcete-li zakázat ikony OneDrive Cloud v navigačním podokně, Udělej následující.
- Otevřete tento počítač v Průzkumníku souborů.
- V uživatelském rozhraní pásu karet Průzkumníka klikněte na Soubor -> Změnit složku a možnosti hledání.
 Pokud máte deaktivoval pás karet pomocí nástroje jako je Winaero Ribbon Disabler, stiskněte F10 -> klikněte na nabídku Nástroje - Možnosti složky.
Pokud máte deaktivoval pás karet pomocí nástroje jako je Winaero Ribbon Disabler, stiskněte F10 -> klikněte na nabídku Nástroje - Možnosti složky. - Tip: Na panel nástrojů Rychlý přístup můžete přidat tlačítko Možnosti složky. Viz následující článek: Jak přidat libovolný příkaz pásu karet na panel nástrojů Rychlý přístup Průzkumníka souborů.
- Přepněte na kartu Zobrazit v možnostech Průzkumníka souborů a vypněte tuto možnost Vždy zobrazovat stav dostupnosti pod Navigační panel.
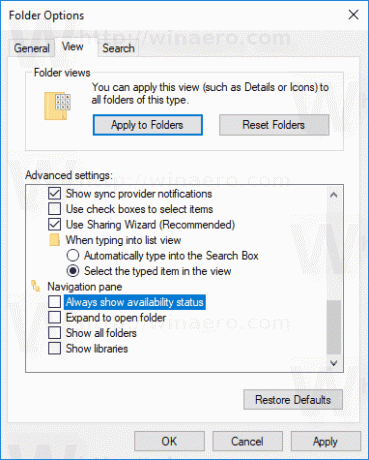
Jsi hotov.
Pokud potřebujete změnit tuto možnost pomocí vylepšení registru, je to také možné. Postupujte podle pokynů níže.
Zakažte cloudové ikony OneDrive pomocí vylepšení registru
- Otevři Aplikace Editor registru.
- Přejděte na následující klíč registru.
HKEY_CURRENT_USER\Software\Microsoft\Windows\CurrentVersion\Explorer\Advanced
Podívejte se, jak přejít na klíč registru jedním kliknutím.
- Vpravo upravte nebo vytvořte novou 32bitovou hodnotu DWORD NavPaneShowAllCloudStates.
Poznámka: I když jste běžící na 64bitovém systému Windows stále musíte vytvořit 32bitovou hodnotu DWORD.
Chcete-li ikony deaktivovat, nastavte jeho hodnotu na 0 in.
- Aby se změny provedené úpravou registru projevily, musíte to udělat odhlásit se a znovu se přihlaste ke svému uživatelskému účtu. Případně můžete restartujte prostředí Průzkumníka.
Hodnotová data NavPaneShowAllCloudStates mohou být následující:
1 - Ikony jsou povoleny. Toto je výchozí hodnota.
0 - Ikony jsou zakázány.
Zde jsou soubory registru připravené k použití:
Stáhněte si soubory registru
A je to.