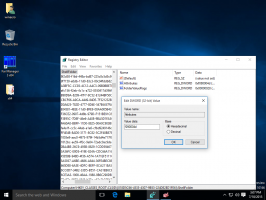Как да инсталирате тема на трета страна в Windows
Как да инсталирате и прилагате персонализирани теми на трети страни в Windows XP, Windows Vista и Windows 7
Windows не позволява теми на трети страни по подразбиране и трябва да закърпим Windows, за да можем да използваме тези теми. С помощта на този урок ще можете да използвате теми на трети страни. Ето няколко прости стъпки:
- Изтеглете и инсталирайте Universal Theme Patcher полезност. (Натиснете тук за да свалите).
- Трябва да стартирате неговия EXE файл и той ще ви помоли да изберете езика. Изберете език и щракнете върху "Добре" бутон. Той ще открие операционната система и състоянието на системните файлове. Ще ви покаже информацията и ще ви помоли за потвърждение. Сега ще видите главния прозорец на Universal Theme Patcher. Просто трябва да щракнете върху "Кръпка" бутон, даден за всеки файл (три бутона за Vista и 7 и само два бутона за WIndows XP).
Рестартирайте системата си и ще можете да използвате теми на трети страни в Windows без проблем. - След като завършите първата стъпка, копирайте папката си с тема (съдържаща .theme файл и папка, съдържаща .msstyles файл) в папка "Windows\Resources\Themes\" (директория в системното устройство, където е Windows инсталирани. Обикновено това е C: устройството).
- Сега щракнете двукратно върху файла .theme и той ще приложи темата или можете да я приложите с помощта на Desktop Properties (в WIndows XP)/Опции за персонализиране (в Vista/7).
- Ако вашата тема съдържа модифицирани системни файлове, напр. explorerframe.dll, тогава трябва да използвате нашия TakeOwnershipEx инструмент (Натиснете тук за да свалите).
- Просто го стартирайте, натиснете "Вземете собствеността", изберете файла от папката, която ви интересува (например C:\Windows\System32\explorerframe.dll) и натиснете "OK". Ефективният инструмент TakeOwnershipEx ще направи всички необходими модификации на файла, така че да получите пълен достъп до него.
- Преименувайте текущия си системен файл, напр. explorerframe_backup.dll.
- Поставете модифицирания файл, който имате, вместо оригиналния и рестартирайте компютъра си.
Ти си готов.