Добавяне на файлов хеш контекстно меню в Windows 10
В предишната ни статия, видяхме как да изчислим хеш стойности за файл, без да използваме инструменти на трети страни. Специален командлет "Get-FileHash" ви позволява да изчислите SHA1, SHA256, SHA384, SHA512, MACTripleDES, MD5 и RIPEMD160 хеш стойностите на дадения файл. Ето как да интегрирате това в контекстното меню в Windows 10.
Реклама
Можете да добавите командите за изчисляване на файловия хеш към контекстното меню на File Explorer в Windows 10. По този начин можете да получите хеш стойността за избраните файлове директно с едно щракване.
Ето как изглежда:

Да се добавете File Hash към контекстното меню в Windows 10, направете следното.
Приложете изброените по-долу настройки на системния регистър. Поставете съдържанието му в Notepad и запазете като *.reg файл.
Редактор на системния регистър на Windows версия 5.00. [HKEY_CLASSES_ROOT\*\shell\GetFileHash] "MUIVerb"="Hash" "SubCommands"="" [HKEY_CLASSES_ROOT\*\shell\GetFileHash\shell\01SHA1] "MUIVerb"="SHA1" [HKEY_CLASSES_ROOT\*\shell\GetFileHash\shell\01SHA1\command] @="powershell.exe -noexit get-filehash -literalpath '%1' -алгоритъм SHA1 | format-list" [HKEY_CLASSES_ROOT\*\shell\GetFileHash\shell\02SHA256] "MUIVerb"="SHA256" [HKEY_CLASSES_ROOT\*\shell\GetFileHash\shell\02SHA256\command] GetFileHash\shell\02SHA256\command] -literalpath '%1' -алгоритъм SHA256 | format-list" [HKEY_CLASSES_ROOT\*\shell\GetFileHash\shell\03SHA384] "MUIVerb"="SHA384" [HKEY_CLASSES_ROOT\*\shell\GetFileHash\shell\03SHA384\command] @="powershell.exe -noexit get-filehash -literalpath '%1' -алгоритъм SHA384 | format-list" [HKEY_CLASSES_ROOT\*\shell\GetFileHash\shell\04SHA512] "MUIVerb"="SHA512" [HKEY_CLASSES_ROOT\*\shell\GetFileHash\shell\04SHA512\command] GetFileHash\shell\04SHA512\command] -literalpath '%1' -алгоритъм SHA512 | format-list" [HKEY_CLASSES_ROOT\*\shell\GetFileHash\shell\05MACTripleDES] "MUIVerb"="MACTripleDES" [HKEY_CLASSES_ROOT\*\shell\GetFileHash\shell\05MACTripleDES\command] @="powershell.exe -noexit get-filehash -literalpath '%1' -алгоритъм MACTripleDES | format-list" [HKEY_CLASSES_ROOT\*\shell\GetFileHash\shell\06MD5] "MUIVerb"="MD5" [HKEY_CLASSES_ROOT\*\shell\GetFileHash\shell\06MD5\command] @="powershell.exe -noexsh" -noexsh 1' -алгоритъм MD5 | format-list" [HKEY_CLASSES_ROOT\*\shell\GetFileHash\shell\07RIPEMD160] "MUIVerb"="RIPEMD160" [HKEY_CLASSES_ROOT\*\shell\GetFileHash\shell\07RIPEmand]16 @="powershell.exe -noexit get-filehash -literalpath '%1' -алгоритъм RIPEMD160 | format-list"
В Notepad натиснете Ctrl + S или изпълнете елемента File - Save от менюто File. Това ще отвори диалоговия прозорец Запазване. Там въведете или копирайте и поставете името "Hash.reg", включително кавички.
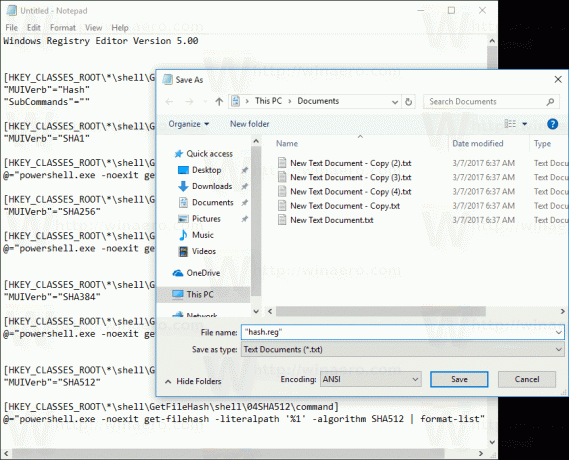
Двойните кавички са важни, за да се гарантира, че файлът ще получи разширението "*.reg", а не *.reg.txt. Можете да запишете файла на всяко желано място, например, можете да го поставите в папката на вашия работен плот.
Щракнете двукратно върху файла, който сте създали, потвърдете операцията по импортиране и сте готови!
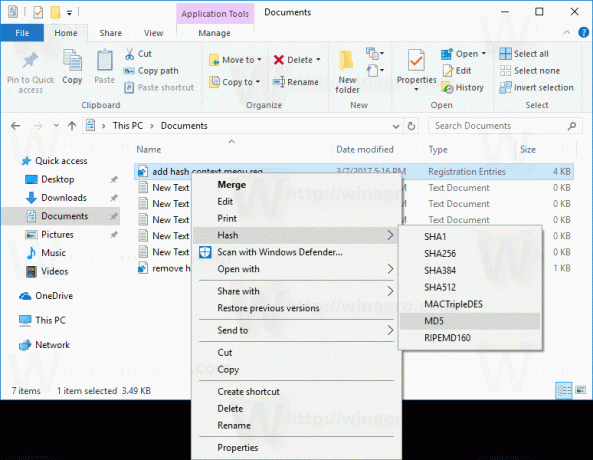
В настройката по-горе, специален аргумент на командния ред -noexit на powershell.exe поддържа прозореца на PowerShell отворен, след като Get-FileHash приключи работата си. Така че можете лесно да видите или копирате хеш стойността от изхода на cmdlet. Други аргументи на командния ред на Powershell.exe са просто параметри, описани в предишната статия.
За да ви спестя време, направих готови за използване файлове в системния регистър. Можете да ги изтеглите тук:
Изтеглете файлове от системния регистър
Включена е настройката за отмяна.
Можете да спестите времето си и вместо това да използвате Winaero Tweaker. Той идва със следната функция:
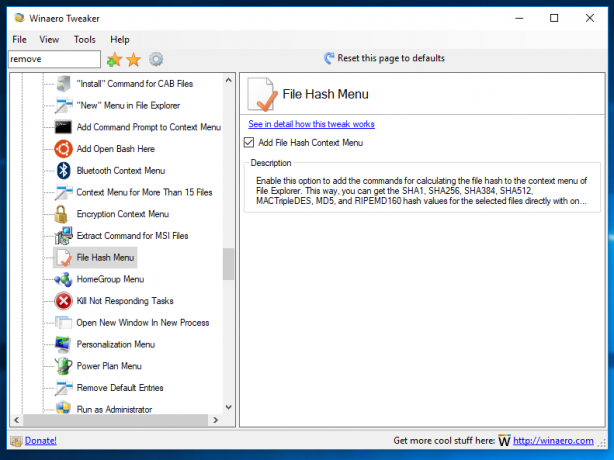
Можете да го изтеглите тук: Изтеглете Winaero Tweaker.
Това е.
