Как да активирате малки бутони на лентата на задачите в Windows 10
Лентата на задачите е класическият елемент на потребителския интерфейс в Windows. Въведен за първи път в Windows 95, той съществува във всички версии на Windows, пуснати след него. Основната идея зад лентата на задачите е да предостави полезен инструмент за показване на всички работещи приложения и отворени прозорци като задачи и бързо превключване между тях. В тази статия ще видим как да променим размера на бутоните на лентата на задачите в Windows 10 и да ги направим по-малки.
Реклама
В Windows 10 лентата на задачите може да съдържа бутона на менюто "Старт", поле за търсене или Cortana, на изглед на задачите бутон, системна тава и различни ленти с инструменти, създадени от потребителя или приложения на трети страни. Например, можете да добавите доброто старо Лента с инструменти за бързо стартиране към лентата на задачите ви.
Windows 10 позволява да имате по-малки бутони на лентата на задачите. Тази опция намалява височината на лентата на задачите, което е много полезно, когато имате малък дисплей. Например, ако използвате ултрабук или нетбук и искате да получите повече място за прозорците на браузъра си, тази опция е удобна. По подразбиране Windows 10 идва с големи бутони на лентата на задачите, но можете лесно да ги промените, за да ги направите по-малки.
Това са бутоните на лентата на задачите по подразбиране.
Следващото изображение демонстрира функцията за малки бутони на лентата на задачите.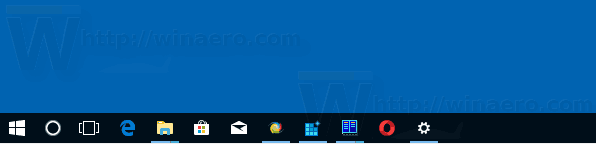
За да активирате малки бутони на лентата на задачите в Windows 10, направете следното.
- Отвори Настройки.
- Отидете на Персонализиране - Лента на задачите.
- Вдясно включете опцията Използвайте малки бутони на лентата на задачите. Това незабавно ще направи бутоните на лентата на задачите по-малки.

- За да възстановите размера по подразбиране на лентата на задачите, деактивирайте Използвайте малки бутони на лентата на задачите опция.
Ти си готов.
Като алтернатива можете да приложите настройка на системния регистър.
Променете размера на бутона на лентата на задачите с настройка на системния регистър
- Отвори Приложение за редактор на системния регистър.
- Отидете на следния ключ на системния регистър.
HKEY_CURRENT_USER\SOFTWARE\Microsoft\Windows\CurrentVersion\Explorer\Advanced
Вижте как да отидете до ключ в системния регистър с едно щракване.
- Вдясно създайте нова 32-битова стойност на DWORD Лента на задачите Малки икони.
Забележка: Дори и да сте работещ с 64-битов Windows все пак трябва да създадете 32-битова стойност на DWORD.
Задайте стойностните му данни на 1, за да активирате функцията за малки бутони на лентата на задачите.
- Данните за стойност 0 ще възстановят размера по подразбиране на лентата на задачите.
- За да влязат в сила промените, извършени от настройката на системния регистър, трябва отписване и влезте отново в потребителския си акаунт. Като алтернатива, можете рестартирайте обвивката на Explorer.
За да спестите време, можете да изтеглите следните файлове в системния регистър.
Изтеглете файлове от системния регистър
Това е.


