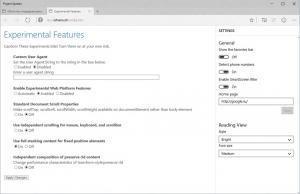Как да отворите терминала на Windows като администратор в Windows 11 (повишено)
В тази публикация ще прегледаме различни методи, които можете да използвате, за да отворите Windows Terminal като администратор в Windows 11. Отварянето на Elevated Windows Terminal ще ви позволи да изпълнявате задачи за поддръжка и администриране, които не са достъпни от обикновен екземпляр на приложение с разрешения по подразбиране.
Windows 11 включва ново приложение по подразбиране с име Windows терминал. Той обединява PowerShell, WSL и класическия команден ред в една стилна и гъвкава конзола. Той поддържа раздели, така че можете да работите едновременно с всяка от наличните обвивки.
Windows Terminal е много адаптивен. Той поддържа профили, така че можете да имате персонализирана обвивка, адаптирана за вашия личен работен поток. Той също така има куп бързи клавиши, за да спестите вашето време, които също могат да бъдат промени според вашия вкус.
Освен мощната си функционалност, приложението има готин, изискан външен вид. Той поддържа емоджи, фонови изображения (включително анимирани gifs) и се предлага с хардуерно ускорено изобразяване на текст.
В тази статия ще разгледаме различни методи за отваряне на повишен терминал на Windows като администратор.
Windows 11: Отворете Windows Terminal като администратор (повишено)
Ето как можете да отворите Windows Terminal като администратор в Windows 11. Ще разгледаме няколко метода за пускането му в повишено ниво. Можете да използвате менюто Старт, Търсене, диалоговия прозорец Изпълнение, приложението Task Manager и Печеля + х меню.
От менюто "Старт".
- Кликнете върху Започнете бутон, който е най-лявата икона в центъра на лентата на задачите. Можете също деактивирайте центрираната лента на задачите в Windows 11.
- Кликнете върху Всички приложения вещ.
- Превъртете надолу по списъка и намерете Windows терминал запис, но не щракайте върху него. Можете също намиране на приложения по буква в Windows 11 използвайки азбучна навигация.
- Натиснете и задръжте Ctrl + Shift клавиши на клавиатурата и сега щракнете върху Windows терминал.
- Потвърдете подканата за UAC. Имате работещ терминал с повишени нива на Windows.
От Windows Search
- Натиснете Печеля + С за да отворите прозореца за търсене или щракнете върху Търсене икона в лентата на задачите.
- Тип Windows терминал.
- В резултатите от търсенето щракнете върху стрелката надолу, за да видите всички налични опции.
- Изберете Изпълни като администратор.
Съвет: Можете също да пишете директно Windows терминал в полето за търсене в менюто "Старт". Това ще свърши работа и ще можете да отворите Windows Terminal като администратор в Windows 11.
Отворете повишен терминал на Windows от Run
- Натиснете клавишите Win + R, за да отворите диалоговия прозорец Изпълнение.
- Тип
wt.exeв текстовото поле Run. - Натиснете Ctrl + Shift + Въведете и потвърдете подканата за UAC.
Ето как отваряте Windows Terminal като администратор, като използвате опцията Run.
Отворете Windows Terminal като администратор от диспечера на задачите
- Отвори Диспечер на задачите ап.
- От менюто изберете Файл > Стартиране на нова задача.
- Влез в
теглкоманда в диалоговия прозорец Изпълнение на нова задача. - Сега включете Създайте тази задача с администраторски права опция.
- Щракнете върху Добре за да отворите нов терминал с повишени нива на Windows.
Отворете повишения Отворете терминала на Windows с помощта на менюто Win + X
- Натиснете Печеля + х, или щракнете с десния бутон върху Започнете бутон. Ако имате компютър със сензорен екран, можете да докоснете и задръжте Започнете бутон.
- Изберете Windows терминал (администратор) от менюто.
- Потвърдете UAC подканата и сте готови.
В допълнение към менюто с десния бутон на мишката върху бутона Старт, можете също да добавите подобна функция към File Explorer. С няколко прости стъпки можете да разполагате с елемента „Терминал на Windows като администратор“ във всяка папка. Това ще ви позволи да стартирате повишен терминал на Windows точно в местоположението на текущата папка. Освен това позволява избор на различни профили чрез каскадните опции на менюто в Windows 11.
Добавяне на контекстно меню на File Explorer
- Изтегли Winaero Tweaker, инсталирайте и стартирайте.
- Намери Windows терминал опция вляво.
- Проверете опцията Добавяне на Windows терминал (администратор) настройки.
- Накрая изберете профилите, които искате да имате в менюто.
- Щракнете с десния бутон върху която и да е папка във File Explorer и изберете Покажи още опции.
- Сега изберете опцията Windows Terminal с икона на щит.
Ако не искате да използвате Winaero Tweaker, тук имаме готови за използване файлове на системния регистър, които са налични в тази публикация.