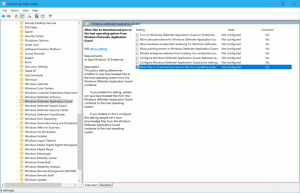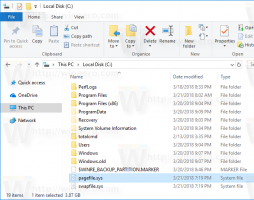Windows 10 File Explorer Archives
Когато изберете файл във File Explorer, той показва някои свойства в панела с подробности, като дата, размер и офлайн наличност. Когато е избрана програма EXE или DLL, тя показва друга информация. В Windows XP панелът с подробности съдържаше повече полезна информация като версията на приложението. В тази статия ще видим как да накарате панела с подробности на Explorer в съвременните версии на Windows да показва повече полезна информация и как може да бъде персонализиран.
За много версии Windows включва разширена функция за сигурност, наречена Encrypting File System (EFS). Той позволява на потребителя да съхранява файлове и папки криптирани, така че те ще бъдат защитени от нежелан достъп. Други потребителски акаунти нямат достъп до него, нито някой от мрежата или чрез зареждане в друга ОС и достъп до тази папка. Това е най-силната защита, която се предлага в Windows за защита на отделни файлове и папки, без да се криптира цялото устройство. Но Microsoft запази тази полезна функция доста добре скрита и само в бизнес издания на Windows. Възможно е да добавите команди за шифроване и декриптиране към менюто с десния бутон (контекстно меню) във File Explorer, за да се използва EFS става по-лесно.
В Windows 10 добрата стара папка Favorites беше премахната от навигационния екран във File Explorer. Тя беше заменена от новата функция, наречена Бърз достъп, която комбинира предпочитани с последните файлове и също така показва често използвани папки. Ето как можете да добавите отново Предпочитани към навигационния панел на Windows 10 File Explorer.
Всеки път, когато създавате нов пряк път, Windows 10 добавя текста "- Пряк път" към името му. Възможно е да персонализирате или напълно да деактивирате суфикса "- Shortcut" за нови преки пътища, които ще създадете, след като следвате инструкциите в тази статия. Нека видим как може да се направи.
Когато създадете нова папка във File Explorer на Windows 10, тя се нарича „Нова папка“ по подразбиране. С проста настройка на системния регистър е възможно да персонализирате това поведение и да зададете шаблона за име по подразбиране на всеки текст, който искате. Ето как.
Когато копирате файл във File Explorer с помощта на drag'n'drop или чрез копиране и поставяне в същата папка, копираният файл ще получи ново име като това: "Име на файл - Копиране". В Windows 10 е възможно да персонализирате шаблона за име на копирания файл и да го превърнете в друг желан низ. Нека видим как може да се направи.
В Windows 10 може да забележите икона със сини стрелки за някои папки и файлове. Изглежда като чифт сини стрелки, насочени една към друга. Може да сте любопитни какво показва тази икона за наслагване и как да я деактивирате. Ще намерите отговора в тази статия.
В Windows 10 Microsoft премахна широко използваната опция „Последни места“ от навигационния екран на File Explorer. Вместо това има групите „Последни файлове“ и „Чести папки“ в папката за бърз достъп. Много потребители, които са използвали „Последни места“, намират тази промяна за неудобна, тъй като наскоро отворените ви папки бяха само на едно щракване. Днес ще видим как да добавите последните места към левия панел на File Explorer в Windows 10.
Повечето пъти управлявам компютрите си много с клавиатурата. Независимо дали е Windows или Linux, мога да правя нещата по-бързо с клавиатура. Например, използвам Win+E, за да отворя Explorer. В Windows 10 Explorer има 2 домашни местоположения - този компютър и бърз достъп. По подразбиране е Бърз достъп. Въпреки че можете да промените по подразбиране, намирам бърз достъп за полезен, тъй като съдържа скорошни файлове и често срещани папки. Но има моменти, когато трябва бързо да осъществя достъп до този компютър. Бих искал да споделя бърз метод за отваряне на този компютър само с клавиатурата.
Някои потребители съобщават, че Windows 10 има много досадна грешка, която кара File Explorer да се отваря отново, след като затворите прозореца му. Ако страдате от тази грешка, можете да следвате стъпките, предоставени в тази статия, за да я коригирате. Аз също го изпитах, така че се радвах, че намерих решение. Ето ни.