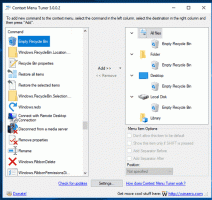Активирайте стандартно оформление при сензорна клавиатура в Windows 10
Windows 10 включва сензорна клавиатура за компютри и таблети със сензорен екран. Когато докоснете което и да е текстово поле на таблета си, сензорната клавиатура се появява на екрана. Ако нямате сензорен екран, тогава имате две възможности да го стартирате. По подразбиране се появява с ограничен набор от клавиши и липсват функционални клавиши, клавиши Alt, Tab и Esc. В тази статия ще разгледаме как да активираме тези липсващи клавиши в сензорната клавиатура и като бонус ще потърсим два възможни начина за стартиране на сензорната клавиатура.
Реклама
Ако сте щастлив собственик на сензорен екран, Windows 10 ще ви покаже разширените опции на сензорната клавиатура в Настройки -> Устройства -> Писане. Отидете там и активирайте следната опция: Добавете стандартната клавиатурна подредба като опция за сензорна клавиатура. Включете опцията, както е показано на снимката по-долу:


Voila, сега отворете сензорната клавиатура и щракнете върху нейните опции (долния десен ъгъл). Ще получите активиран бутон за стандартно оформление:

Това ще активира всички разширени бутони, включително Esc, Alt и Tab. За да използвате функционален клавиш, докоснете бутона Fn в долния ляв ъгъл на сензорната клавиатура. Бутоните с цифри ще променят надписите си на F1-F12.

Възможно е да активирате стандартното оформление с ощипване. Това може да бъде полезно, ако устройството ви няма сензорен екран.
За да активирате стандартното оформление в сензорната клавиатура в Windows 10 с настройка, направете следното.
Ако нямате сензорен екран, Windows 10 ще скрие всички разширени настройки на сензорната клавиатура:

Така че не можете да използвате приложението Настройки, за да активирате стандартната клавиатурна подредба на сензорната клавиатура без сензорен екран. Единственият начин за вас е настройка на системния регистър.
- Отворете редактора на системния регистър (виж как).
- Отидете до следния ключ:
HKEY_CURRENT_USER\SOFTWARE\Microsoft\TabletTip\1.7
Съвет: Можете достъп до всеки желан ключ на системния регистър с едно щракване. Ако този ключ не съществува, просто го създайте.

- В десния прозорец трябва да създадете Активиране на съвместима клавиатура стойност. Тази 32-битова стойност на DWORD е отговорна за пълния изглед на клавиатурата на сензорната клавиатура. Задайте го на 1 за да активирате стандартната клавиатурна подредба. Забележка: Дори ако бягате 64-битова версия на Windows 10, трябва да използвате 32-битов тип стойност DWORD.

- За да го деактивирате по-късно, ще трябва да изтриете Активиране на съвместима клавиатура стойност или го задайте на 0.
Можете да спестите времето си, можете да изтеглите готови за използване файлове на системния регистър.
Изтеглете файлове от системния регистър
Включена е настройката за отмяна.
Сега стартирайте сензорната клавиатура. Не се изисква рестартиране на компютъра, промените ще влязат в сила незабавно и ще активирате стандартната си клавиатурна подредба:
Съвет: За да стартирате бързо сензорната клавиатура в Windows 10, изпълнете следния файл:
"C:\Program Files\Common Files\microsoft shared\ink\TabTip.exe"
Това е. Сега имате повече опции за управление на поведението на сензорната клавиатура в Windows 10. Същият трик работи в Windows 8.1.