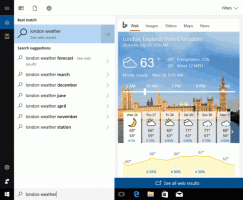Поправка: Нямате достатъчен достъп за деинсталиране на програма. Моля, свържете се с вашия системен администратор
Обратно в Windows Vista, Microsoft добави нова функция за сигурност, наречена „Контрол на потребителските акаунти“ (UAC), която блокира потенциално опасни действия, които могат да се изпълняват автоматично от зловреден софтуер. UAC затъмнява целия екран и показва диалогов прозорец за потвърждение. Той ограничава правата за достъп на потребителския акаунт, дори ако акаунтът ви е администратор. За да инсталирате и деинсталирате повечето програми, трябва да повдигнете. Понякога може да получите следното съобщение, когато деинсталирате програми: „Нямате достатъчен достъп за деинсталиране. Моля, свържете се с вашия системен администратор". Нека видим как да поправим това.
Реклама
Решение 1. Деинсталирайте програмата, като използвате команден ред с повишени стойности
- Отворете редактора на системния регистър (вижте нашия подробен урок за редактора на системния регистър на Windows).
- Придвижете се до следния клавиш:
HKEY_LOCAL_MACHINE\SOFTWARE\Microsoft\Windows\CurrentVersion\Деинсталиране
Съвет: Можете достъп до желания ключ на системния регистър с едно щракване.
- Всеки подключ на този ключ съответства на конкретно приложение, инсталирано на вашия компютър. Като прочетете тези подключове, можете лесно да разберете кой софтуер представлява ключът.

В примера по-горе можете да видите ключ на системния регистър за допълнения за гости на VirtualBox. Стойността DisplayName съдържа името на приложението, което ще бъде деинсталирано.Бележка за потребители на 64-битов Windows: Ако не можете да намерите подходящия подключ за вашето приложение, опитайте да погледнете следния ключ:HKEY_LOCAL_MACHINE\SOFTWARE\Wow6432Node\Microsoft\Windows\CurrentVersion\Деинсталиране
При този ключ 32-битовите приложения съхраняват информацията си за деинсталиране в 64-битов Windows.

- След като намерите необходимия подключ на приложението, което трябва да деинсталирате, копирайте данните за стойността на UninstallString стойност в клипборда. Щракнете двукратно върху стойността UninstallString и натиснете Ctrl+C, за да копирате избраните данни.
- Отворете команден ред с повишени стойности.
- Поставете командата, която сте копирали по-горе, в командния ред с повишени стойности. За да поставите, щракнете с десния бутон върху командния ред. След това натиснете Enter.

Това би трябвало да разреши проблема с деинсталиращата програма, която няма достатъчно права за достъп, за да се премахне.
Решение 2. Безопасен режим
Опитайте да премахнете приложението с помощта на безопасен режим. В безопасен режим Windows няма активиран UAC и вашият акаунт няма да има никакви ограничения, така че нищо няма да ви попречи да премахнете приложение, чиито деинсталиращи програми не успяват да повишат. Препоръчвам ви да разгледате нашата статия за как да стартирате в безопасен режим на Windows.
Моля, имайте предвид, че ако деинсталиращата програма използва MSI/Windows Installer, тя няма да работи в безопасен режим. Microsoft попречи на услугата Windows Installer да работи в безопасен режим, така че първо трябва да я активирате.
- Отворете редактора на системния регистър и отидете на следния ключ:
HKEY_LOCAL_MACHINE\SYSTEM\ControlSet001\Control\SafeBoot\Minimal
- Създайте подключ тук, наречен MSIServer.
- Задайте стойността му по подразбиране на Обслужване.
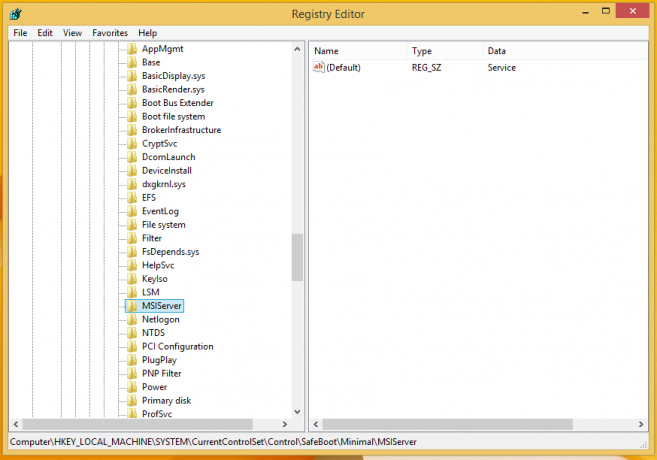
Това ще активира Windows Installer в безопасен режим и ще ви позволи да деинсталирате MSI пакети.
Решение 3. Активирайте вградения администраторски акаунт
Можете да опитате да активирате вградения администраторски акаунт и да опитате да деинсталирате приложението, което не успява да се деинсталира от там.
- Отворете команден ред с повишени стойности.
- Въведете следната команда в повишения команден ред:
net потребител администратор /активен: да
- Трябва да видите съобщение, че командата е завършена успешно.
- Рестартирайте компютъра и влезте с администраторския акаунт.
- Сега опитайте да деинсталирате и проверете дали помага.
Решение 4. Официалното решение на Microsoft FixIt
Посетете следващата страница на уеб сайта за поддръжка на Microsoft. Този елемент FixIt е предназначен да разрешава различни проблеми със софтуер, който не може да бъде инсталиран или деинсталиран. Тези, които се отнасят до нашия проблем са:
- Проблеми, които не позволяват на съществуващите програми да бъдат напълно деинсталирани или актуализирани
- Проблеми, които ви блокират да деинсталирате програма чрез елемента Добавяне или премахване на програми (или програми и функции) в контролния панел
Първото решение обаче е достатъчно добро в 99% от случаите. Ако тази статия е била полезна за вас, кажете ни в коментарите кой софтуер сте се опитали да премахнете, но не успяхте първоначално, но успяхте да премахнете, като използвате нашите указания.