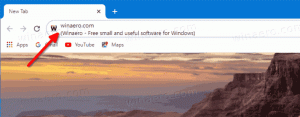Отворете командния ред при стартиране в Windows 10
Командният ред в Windows 10 е обвивката, в която можете да стартирате текстови конзолни инструменти и помощни програми, като пишете команди. С помощта на вградените команди можете да изпълнявате различни задачи на вашия компютър директно, без да се налага да се обръщате към GUI. За поддръжка и възстановяване е полезно да отворите командния ред при стартиране в Windows 10. Ето как.
Реклама
В тази статия ще видим два начина за отваряне на командния ред при стартиране. Първият включва програмата за настройка, вторият показва как да отворите командния ред по време на зареждане за вече инсталираната операционна система.
Отворете командния ред при стартиране, като използвате носителя за настройка на Windows 10
- Стартирайте от инсталационния диск на Windows/USB стик с настройка на Windows.
- Изчакайте екрана "Настройка на Windows":

- Натиснете Shift + F10 клавишите заедно на клавиатурата. Това ще отвори прозореца на командния ред:

Забележка: Ако не можете да стартирате от DVD носител, тоест вашият компютър няма оптично устройство, можете да създадете стартиращо флаш устройство.
За да създадете стартиращ USB диск, вижте тези статии:
- Как да инсталирате Windows 10 от стартиращ USB флаш.
- Как да създадете стартиращо UEFI USB устройство с Windows 10 Setup.
Отворете командния ред при стартиране, като използвате разширени опции за стартиране
- Отворете менюто "Старт" и преместете показалеца на мишката върху бутона за изключване. Щракнете върху него, за да отворите менюто за изключване:

- Натиснете и задръжте Shift клавиш на клавиатурата. Не пускайте Shift клавиш и щракнете върху Рестартирам вещ:

- Windows 10 ще се рестартира бързо и ще се появи екранът с разширени опции за стартиране.

Алтернативен начин за достъп до разширени опции за стартиране в Windows 10 е както следва:
- Отворете менюто "Старт" и щракнете Настройки.
- Отидете на Актуализация и възстановяване -> Възстановяване:

- Там ще намерите Разширено стартиране. Щракнете върху Рестартирай сега бутон.
След като разширените опции за стартиране се появят на екрана, направете следното.
- Щракнете върху елемента Отстраняване на неизправности.
- Щракнете върху Разширени опции на следващия екран.

- Накрая щракнете върху елемента Команден ред.

Това е.