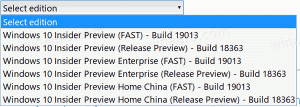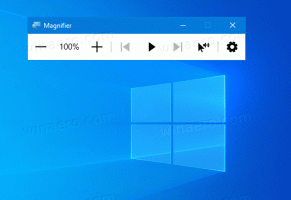Windows 11 God Mode
Ето как да отворите God Mode в Windows 11, да създадете пряк път за него или да го добавите към контекстното меню. Също така в тази публикация ще прегледаме какво представлява папката на режима на Бог и кои още такива папки съществуват в Windows 11.
Реклама
Подобно на предишните версии на ОС, в Windows 11 можете да отворите специална папка God Mode. Това е виртуална директория, която показва всички възможни настройки и опции на едно място.

Папката е много полезна, тъй като Microsoft премахна много опции от наследения контролен панел. Някои от тях са просто скрити, докато други са заменени с модерни алтернативи в Настройки. Все още можете да получите достъп до много от класическите аплети, като използвате специални команди. Но изгледът на папки улеснява отварянето им.
Папката е наречена "Всички задачи", но е по-известна като "God Mode". Но по подразбиране папката е скрита и не е изложена никъде в потребителския интерфейс. В тази публикация ще прегледаме различни методи, които можете да използвате, за да отворите God Mode в Windows 11.
Open God Mode в Windows 11
Има няколко начина за достъп до папката God Mode. Специално можете да го направите с команда на shell. Освен това можете да създадете специална папка, която ще я отвори. Освен това, за ваше удобство, можете да добавите Всички задачи към контекстното меню или директно към наследения контролен панел. И накрая, можете просто да създадете пряк път на работния плот към него. Нека започнем с отварянето му.
Как да отворите God Mode в Windows 11 с команда
- Щракнете с десния бутон върху Започнете бутон и изберете Бягай от менюто.

- Въведете
черупка{ED7BA470-8E54-465E-825C-99712043E01C}команда.
- Натиснете Въведете. Ще се отвори нов прозорец на Explorer с Всички задачи папка.
- Сега щракнете двукратно върху всяка настройка, която искате да промените или прегледате. Всички налични опции там са подредени по азбучен ред.

Свършен! Но ако ще използвате често папката All Task, изпълняването на командата всеки път не е удобен начин да я отворите. За да спестите времето си, можете да създадете специална папка, която отваря God Mode, напр. точно на работния плот.
Създайте папка, за да отворите Всички задачи в Windows 11
- Щракнете с десния бутон върху работния плот и изберете Ново > Папка от менюто.

- Наименувайте папката като Всички задачи.{ED7BA470-8E54-465E-825C-99712043E01C}.

- Удари Въведете. Папката ще промени иконата си автоматично.
- Щракнете двукратно върху папката, която сте създали; сега можете да го използвате, за да отворите Windows 11 God Mode.

След като отворите папката, ще видите всички налични опции и настройки, включително тези, които са скрити в Windows 11.
Тъй като се научихме как да отваряме папката, ето някои разширени методи за достъп до нея. На първо място, можете да създадете пряк път за него. Ето как.
Създайте пряк път на работния плот за Windows 11 God Mode
- Натиснете Печеля + Р за да отворите Бягай кутия.
- Поставете
черупка{ED7BA470-8E54-465E-825C-99712043E01C}команда и натиснете Въведете ключ. - Веднъж Всички задачи папка се появява на екрана, щракнете и задръжте левия бутон на мишката върху нейната икона в адресната лента.

- Плъзнете и пуснете го на работния плот. Windows 11 ще създаде пряк път за папката God Mode.

Ти си готов. Като алтернатива можете да създадете такъв пряк път ръчно. Нека видим как може да се направи.
Създайте ръчно прекия път за всички задачи
- Щракнете с десния бутон върху областта на работния плот и изберете Ново > Пряк път от контекстното меню.

- В текстовото поле за местоположение на обекта въведете
обвивка explorer.exe{ED7BA470-8E54-465E-825C-99712043E01C}, и щракнете върху „Напред“.
- На следващата страница въведете "Бог режим" или "Всички задачи" в опцията за име на пряк път и щракнете завършек.

- Сега щракнете с десния бутон върху прекия път, който сте създали, и изберете Имоти.

- В раздела Пряк път щракнете върху Промяна на иконата бутон и изберете подходяща икона за вашия пряк път. Например, изберете иконата от c:\windows\system32\control.exe файл.

Свършен! Насладете се на своя пряк път, който незабавно стартира папката God Mode. Можете също да го закачите в менюто "Старт" или в лентата на задачите за още по-бърз достъп.
Прикачете God Mode към лентата на задачите или Старт
- Щракнете с десния бутон върху Бог режим пряк път.
- Изберете Покажи още опции от менюто.

- За да го закачите в лентата на задачите, изберете Закачи на лентата със задачи. Неговата икона ще се появи в лентата на задачите.

- За да го фиксирате в менюто "Старт", изберете Закачете за начало вместо.
Свършен. Въпреки това, има предупреждение с фиксираната икона към лентата на задачите. Когато щракнете върху него, той отваря екземпляр от контролния панел и не се показва, че работи от закрепената икона. За съжаление, това е ограничение на лентата на задачите, което не можете да заобиколите.

След като създадете пряк път за папката God Mode, можете да зададете глобална клавишна комбинация към нея. Това ще ви позволи бързо да отваряте от всяко работещо приложение по всяко време. Всичко, което трябва да направите, е да натиснете клавишната последователност, която сте дефинирали.
За това трябва да промените своя пряк път и да добавите последователност от клавиши към него. Освен това, за да работи във всяко приложение, прекият път трябва да се съхранява в менюто "Старт".
Клавишна комбинация за отваряне на режим Бог
- Създайте пряк път на работния плот за Всички задачи папка, ако нямате такава.
- Щракнете с десния бутон върху прекия път и изберете Имоти от менюто.

- В раздела Пряк път щракнете върху Клавиш за бърз достъп и натиснете желаната последователност от клавиши. Например, Ctrl + Alt + Shift + г.

- Щракнете върху Приложи и Добре бутони, за да запазите модификацията.
- Сега щракнете с десния бутон върху Започнете бутон и изберете Бягай от менюто.

- В диалоговия прозорец Изпълнение въведете следното черупка команда:
shell: Старт меню, и натиснете Въведете. Това ще отвори File Explorer към Старт меню папка. -
 Копирайте или преместете своя Бог режим пряк път към Програми папка.
Копирайте или преместете своя Бог режим пряк път към Програми папка.
Ти си готов! Сега, ако натиснете клавишите, които в моя случай са Ctrl + Alt + Shift + г, Windows 11 ще отвори Всички задачи папка за вас.
И така, вече знаем как да отворим папката Всички задачи с два метода и как да създадем пряк път за нея също с помощта на два метода. Сега нека го добавим към класическия контролен панел. Това ще ви позволи да го отворите направо от родното му място, където винаги трябва да бъде.
Всъщност контролният панел е много гъвкав, тъй като позволява на потребителя да добавя каквото пожелае към всяка от неговите категории и икони. Прегледах процедурата подробно в една от предишните статии и тя все още е актуална за Windows 11. Вижте го тук: Как да добавите всичко, което искате към контролния панел.
Добавете God Mode към контролния панел
- Изтеглете ZIP архива с REG файлове с помощта на тази връзка.
- Извлечете два REG файла от него във всяка папка.

- Сега отворете "Добавете всички задачи към контролния панел.reg" файл и потвърдете подканата за контрол на потребителските акаунти, като щракнете върху "да".

- Сега натиснете Печеля + Р и тип
контролв прозореца Run to отворете класическия контролен панел.
- Ще намерите "Всички задачи" икона в Система категория или в изгледа на иконите.

- Щракването двукратно върху него ще ви изведе папката God Mode.

Свършен! Вторият файл в ZIP архива ще отмени промяната. Кликнете два пъти "Премахнете всички задачи от контролния панел.reg", за да изтриете Всички задачи икона от контролния панел.
По подобен начин можете да добавите God Mode към контекстното меню на работния плот. Също така е добра алтернатива на командите и преките пътища. Очевидно той няма да заеме безценно място на работния плот и ще се показва само в разширеното контекстно меню зад "Покажи още опции" вещ.
Добавяне на контекстно меню на работния плот на всички задачи в Windows 11
За да добавите Всички задачи към контекстното меню на работния плот, направете следното.
- Изтегли този ZIP архиви извличане във всяка директория.
- Щракнете двукратно върху
Добавяне на всички задачи Контекстно меню на работния плот.regфайл и потвърдете намерението си в Управление на потрбителския профил диалогов прозорец.
- Сега щракнете с десния бутон върху работния плот и изберете Покажи още опции.

- Накрая щракнете върху Всички задачи елемент за отваряне Бог режим от менюто.

- В
Премахване на всички задачи Контекстно меню на работния плот.regфайл ще отмени промяната и ще премахне God Mode от контекстното меню на работния плот.
Освен това, тук някои допълнителни подробности за това как работят тези методи. „Всички задачи“ не е единствената папка, с която можете да играете; има много такива папки.
Други папки в God Mode в Windows 11
В Windows 11 ще намерите много системни папки "God Mode". До някои от тях потребителят може да получи достъп със специална команда като черупка: приятелско име. Добър пример за такава команда е shell: Старт меню, който използвахме в тази публикация.
Други системни папки са достъпни чрез GUID идентификатор, т.е. обвивка {GUID}. Това е начинът, по който отваряме папката "Всички задачи".
За справка ще намерите пълния списък с такива команди в тази публикация: Команди на обвивката на Windows 11.
С всяка нова версия Windows получава все повече и повече такива команди, всяка от тях отваря тази или онази системна папка или опция. Тези папки са ActiveX обекти, които не представляват непременно някакво физическо местоположение на устройството.
Например, папката на менюто "Старт" е реална папка във вашия потребителски профил, докато режимът "Всички задачи"/God е специална виртуална папка/виртуален аплет. Често такъв Active X обект може да сочи към конкретна функция като "Минимизирайте всички Windows" или превключвателя Alt+Tab.
Използвайки методите, разгледани в тази статия, можете да създадете пряк път за всяка от тези системни папки. Например, можете да опитате да създадете една от тези папки на вашия работен плот:
- Приложения.{15eae92e-f17a-4431-9f28-805e482dafd4}
- Захранване.{025A5937-A6BE-4686-A844-36FE4BEC8B6D}
- Принтери.{2227A280-3AEA-1069-A2DE-08002B30309D}
- Област за уведомяване.{05d7b0f4-2121-4eff-bf6b-ed3f69b894d9}
- Мрежа.{208D2C60-3AEA-1069-A2D7-08002B30309D}
- AdministrativeTools.{D20EA4E1-3957-11d2-A40B-0C5020524153}
- Разпознаване на говор.{58E3C745-D971-4081-9034-86E34B30836A}
И така нататък.
Microsoft на своя уебсайт поддържа два списъка с GUID за папки на обвивката. Един е тук за известни папки, а другата е за Аплети на контролния панел. Списъците обаче не включват конкретни елементи. Папката Всички задачи също не е спомената там.
Но с помощта на безплатното приложение Winaero Tweaker ще намерите всички тях. Позволява ви да тествате всяка от системните папки, налични във вашата версия на Windows, и да създадете пряк път на работния плот за тях. За това, изтеглете приложението от тук, стартирайте го и отидете на Преки пътища > Shell папки в ляво. Вдясно изберете папките на обвивката, към които искате да създадете преки пътища, и щракнете върху Създай пряк път.

Това е всичко за режима на Бог в Windows 11!
Ако ви харесва тази статия, моля, споделете я, като използвате бутоните по-долу. Това няма да отнеме много от вас, но ще ни помогне да растем. Благодаря за подкрепата!