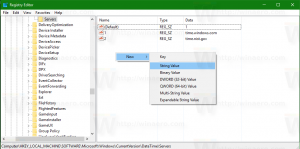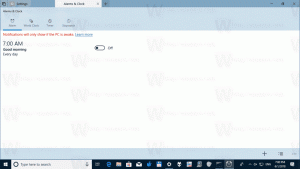Как да деактивирате или деинсталирате Windows Media Player в Windows 10
Можете да деинсталирате или деинсталирате Windows Media Player в Windows 10, ако използвате някое друго приложение за възпроизвеждане на вашите аудио и видео файлове. Много потребители вече са преминали към разширени приложения с отворен код като VLC и SMPlayer, така че нямат полза от добрия стар WMP. Дори Microsoft вече не го задава като музикално приложение по подразбиране в Windows 10.
Подобно на MS Paint, който успя да надживее много "модерни алтернативи", Windows Media Player остава в Windows 10 и всъщност е обичан от милиони хора по целия свят. Въпреки това, ако смятате, че вече не се нуждаете от добрия стар Windows Media Player, Windows 10 ви позволява да деактивирате Windows Media Player или да го изтриете завинаги. Това ръководство ще ви покаже как да премахнете Windows Media Player от Windows 10.
Нека започнем с деактивирането на Window Media Player в Windows 10. Това е предпочитана опция, която ще ви позволи бързо да възстановите WMP, когато имате нужда от него отново.
Деактивирайте Windows Media Player в Windows 10
- Натиснете Печеля + Р на клавиатурата си и въведете следната команда в диалоговия прозорец Run:
незадължителни функции. Натиснете Enter. - Windows ще отвори прозореца с функции на Windows. В списъка с допълнителни функции намерете Медийни характеристики опция и я разширете.
- Премахнете отметката от Windows Media Player квадратче за отметка.
- Windows ще ви предупреди, че деактивирането на някои от незадължителните функции може да засегне други възможности и програми на Windows. Щракнете върху да тук.
- Щракнете върху OK и изчакайте Windows да деактивира Windows Media Player.
Ето как изключвате Windows Media Player в Windows 10. Ако решите да го върнете, просто повторете процеса, описан по-горе, и добавете отметка към Windows Media Player опция.
Сега, ето как да изтриете Windows Media Player в Windows 10. Струва си да се спомене обаче, че изтриването на WMP не е толкова различно от деактивирането му. Все още можете бързо да възстановите изтритото приложение на Windows Media Player, без да изтегляте никакви файлове или да отваряте някои уебсайтове.
Изтрийте Windows Media Player в Windows 10
- Отворете менюто "Старт" или Windows Търсене с помощта на Печеля + С пряк път.
- Въведете Windows Media Player в полето за търсене.
- В резултатите от търсенето потърсете Windows Media Player и щракнете върху Деинсталиране в десния панел.
- Windows вече ще отвори приложението Настройки на Windows на Допълнителни функции страница. В списъка намерете Windows Media Player и щракнете върху него, за да изберете.
- Щракнете върху Деинсталиране. Имайте предвид, че Windows няма да покаже потвърждение, когато щракнете върху Деинсталиране бутон. Ще бъде изтрийте Windows Media Player веднага.
И по този начин изтривате Windows Media Player в Windows 10.
И накрая, можете бързо да възстановите премахнатото медийно приложение, ако промените решението си.
Възстановете изтрития Windows Media Player
За да възстановите изтрития Windows Media Player, направете следното.
- Отвори Настройки на Windows използвайки Печеля + аз пряк път или друг метод.
- Отидете на Приложения > Приложения и функции.
- Щракнете върху Допълнителни функции връзка.
- Щракнете върху Добавете функция.
- Използвайте лентата за търсене, за да намерите Windows Media Player в списъка с налични функции.
- Поставете отметка до Windows Media Player и щракнете Инсталирай. Изчакайте системата да инсталира приложението.
Сега можете да използвате менюто "Старт" или Windows Search, за да намерите и стартирате Windows Media Player.