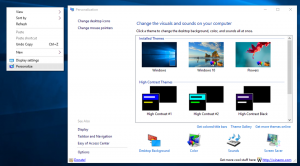Конфигурирайте опциите за интернет време (NTP) в Windows 10
Internet Time (NTP) е много полезен начин за автоматично поддържане на времето на вашия компютър. След като бъде конфигуриран, Windows ще изисква периодично данни за времето от сървърите за време, така че можете да сте сигурни, че часът и датата на вашето устройство са зададени правилно. Ето как може да се направи.
Реклама
С Windows 10 Microsoft премества всички класически настройки на контролния панел в новото Universal (Metro) приложение, наречено Настройки. Той вече включва всички основни опции за управление, от които обикновеният потребител се нуждае, за да контролира операционната система. Една от страниците му е посветена на опциите за дата и час. Намира се в Настройки -> Час и език -> Дата и час:
 Към момента на писане той не включва нищо, свързано с NTP. За да конфигурирате NTP, все още трябва да използвате класическия аплет на контролния панел.
Към момента на писане той не включва нищо, свързано с NTP. За да конфигурирате NTP, все още трябва да използвате класическия аплет на контролния панел.
Конфигурирайте опциите за интернет време (NTP) в Windows 10
За да настроите NTP сървъра в Windows 10, направете следното.
- Отворете контролния панел.
- Отидете на следния раздел:
Контролен панел\Часовник, език и регион

- Щракнете върху иконата Дата и час: На екрана ще се появи следният прозорец:

- Там превключете към раздела с име Интернет време. За да коригирате наличните настройки, трябва да щракнете върху бутона "Промяна на настройките...":

След като щракнете върху него, ще можете да активирате NTP и да посочите персонализиран сървър за време, ако е необходимо:
Като алтернатива можете да посочите персонализиран NTP сървър с помощта на системния регистър. Може да се направи по следния начин.
- Отвори Редактор на регистъра.
- Отидете до следния ключ на системния регистър:
HKEY_LOCAL_MACHINE\SOFTWARE\Microsoft\Windows\CurrentVersion\DateTime\Servers
- Там всеки път сървърът трябва да се съхранява под стойности на низове с име 1,2,3 ...n и така нататък. Сървърът, който се използва в момента, се определя от параметъра по подразбиране, който трябва да бъде зададен на съответния номер (име на стойността). Можете да добавите тук нова стойност на низ и да зададете параметъра по подразбиране, който сте създали:

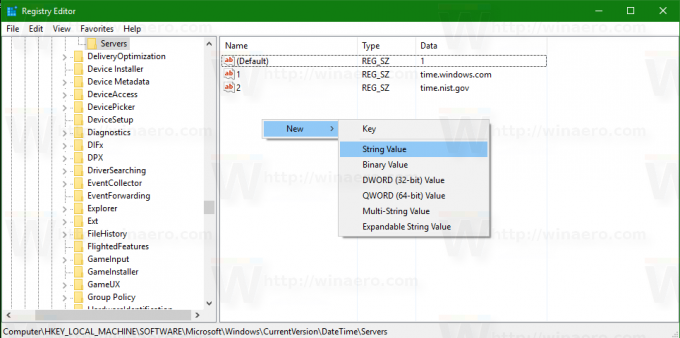


- Може да се наложи рестартирайте Windows 10 за да приложите промените, които сте направили.
Това е.