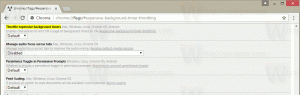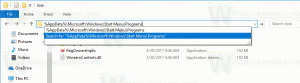Как да видите използването на дисковото пространство за файл или папка с помощта на Linux терминал
Потребителите, които наскоро са преминали към Linux или все още се учат, може да са любопитни да знаят как да видят използването на дисковото пространство за файл или папка, използвайки терминалното приложение в Linux. Въпреки че е лесно да видите размера с всяко приложение за графичен файлов мениджър, това не е толкова очевидно чрез командния ред за някой, който не е използвал Linux преди. Ето как виждате размера.
Linux идва с редица команди, които могат да ви покажат подробна информация за файлове и папки. Първата команда, която можете да използвате, за да видите размера на файловете, е ls. "ls" служи за същата цел като добрата стара DOS команда "dir", която изброява съдържанието на директория. За да накарате "ls" да ви показва размерите на файловете в байтове, въведете го, както следва:
ls -l
Маркираната стойност в изхода е размерът на файла в байтове:
Можете да го накарате да показва размера в по-удобен за потребителя формат. Добавете превключвателя -h и изпълнете ls, както следва:
ls -lh
Това ще доведе до следния резултат:
Размерът ще бъде в килобайти, мегабайти и гигабайти, което ви дава по-добра представа за това колко място заема даден файл.
Командата ls не ви показва размера на директория. За това трябва да използвате командата ду. Синтаксисът е както следва:
du -s /и т.н
Имайте предвид, че можете да използвате du, за да видите и размера на файловете. Това може да бъде полезно, за да видите размера на един файл, както следва:
du -h /път/име на файл
du --привиден-размер -h /път/име на файл
Резултатът ще бъде както следва:
Това е.