Преименувайте елементите от менюто "Старт" във всички приложения в Windows 10
Windows 10 идва с напълно преработено меню "Старт", което комбинира Live Tiles, въведени в Windows 8, с класически преки пътища за приложения. Той има адаптивен дизайн и може да се използва на дисплеи с различни размери и резолюции. В тази статия ще видим как да преименувате елементи, които виждате под „Всички приложения“ в менюто „Старт“ в Windows 10.
Реклама
В Windows 10 менюто "Старт" е напълно различно. Няма нищо общо с предишните си реализации. Това е приложение за универсална платформа за Windows (UWP), което комбинира списъка с инсталирани приложения с Live Tiles и преки пътища, закрепени към десния панел.
Елементите в менюто "Старт" идват с контекстно меню, което позволява извършване на различни действия като "Закрепване в лентата на задачите", "Деинсталиране", и така нататък.
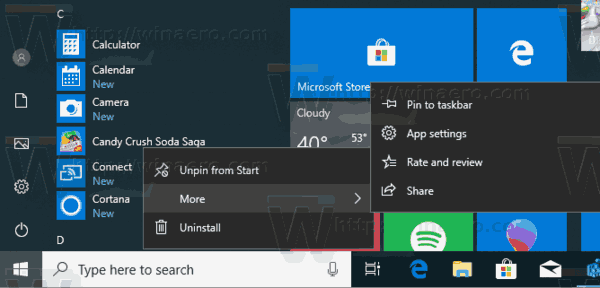
Съвет: Менюто „Старт“ включва списък „Наскоро добавени приложения“, който показва класическите приложения и приложенията Store, които сте инсталирали наскоро.
 Ако не сте доволни да видите тази област в менюто "Старт", ето как да я премахнете.
Ако не сте доволни да видите тази област в менюто "Старт", ето как да я премахнете.
Премахнете наскоро добавените приложения от менюто "Старт" в Windows 10
Менюто "Старт" на Windows 10 комбинира елементи, налични за текущия потребител, с приложения и преки пътища, достъпни за всички потребители на компютъра. В зависимост от това, което искате, е възможно да преименувате вашите лични преки пътища или общи преки пътища в менюто "Старт". Ето как може да се направи.
За да преименувате елементи от менюто "Старт" във всички приложения в Windows 10, направете следното.
- Отворете менюто "Старт" и отидете до елемента, който искате да премахнете. Съвет: Можете да използвате азбучна навигация за да спестите времето си.
- Щракнете с десния бутон върху елемента и изберете Още - Отворете местоположението на файла.
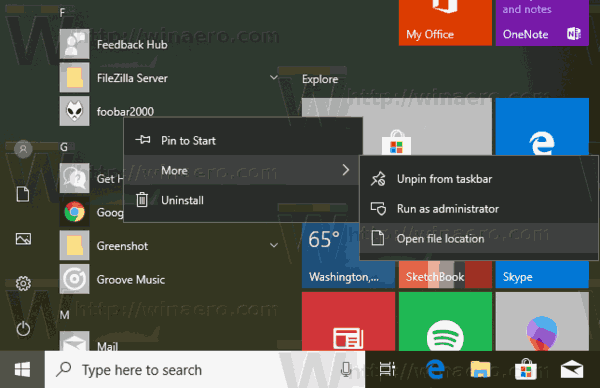
- File Explorer ще се появи с прекия път, избран в списъка с файлове. Преименувайте го на това, което искате. Потвърдете UAC заявка ако бъдете подканени.

Можете да получите достъп до папките на менюто "Старт" директно с File Explorer. Отворете следната папка (копирайте и поставете пътя по-долу в адресната лента на File Explorer:
%AppData%\Microsoft\Windows\Start Menu\Programs

След като натиснете клавиша Enter, ще бъде отворена папката, съдържаща преки пътища от менюто "Старт" за текущия ви потребителски акаунт. Тези преки пътища се виждат в менюто "Старт", когато сте влезли със собствен акаунт и не се виждат от други потребители на вашия компютър.
Следващата папка съдържа преки пътища за всички потребители.
%ALLUSERSPROFILE%\Microsoft\Windows\Start Menu\Programs

Тези преки пътища са видими в менюто "Старт" за всички потребители на вашия компютър.
Съвет: За да измерите колко елемента имате в менюто "Старт", вижте статията Колко преки пътища в менюто "Старт" имате в Windows 10.
Свързани статии:
- Преместете любимите приложения в горната част на менюто "Старт" в Windows 10
- Добавете елементи към всички приложения в менюто "Старт" в Windows 10
- Как да закачите Regedit в менюто "Старт" в Windows 10
- Добавете Изпълнение като различен потребител към менюто "Старт" в Windows 10
Това е.
