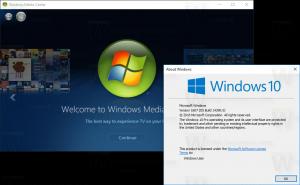Добавяне или премахване на бутона за уеб заснемане от лентата с инструменти в Microsoft Edge
Как да добавите или премахнете бутона Web Capture от лентата с инструменти в Microsoft Edge
Вече можете да активирате специален бутон на лентата с инструменти за функцията за уеб заснемане на Edge. Така че, в допълнение към записа в менюто и неговата клавишна комбинация, можете да получите достъп до него с едно щракване на мишката.
Реклама
Функцията е достъпна от главното меню на браузъра. Позволява избор на област от отворената в момента уеб страница. Веднъж заснет, фрагментът се появява в диалогов прозорец за визуализация и може да бъде споделен допълнително, копиран в клипборда или записан на диска. Функцията се намира в главното меню.


Най-новите версии на Edge Canary и Dev вече позволяват добавяне на бележка след като заснемете област от уеб страница. Инструментът за анотации включва опция за писалка с набор от цветове и позволява регулиране на дебелината му.
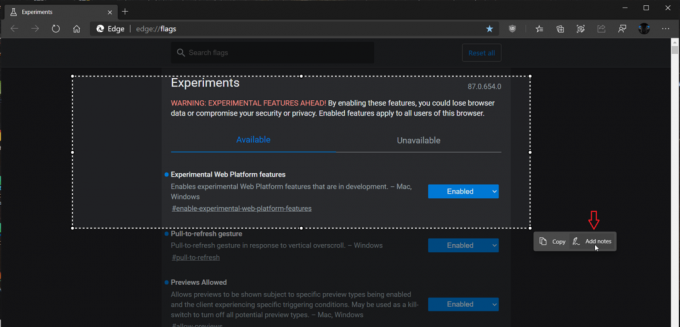

И накрая, днешната версия на Canary добавя бутон на лентата с инструменти за уеб заснемане към браузъра.
За да добавите или премахнете бутона Web Capture от лентата с инструменти в Microsoft Edge,
- Отворете Microsoft Edge.
- Щракнете върху бутона Настройки (Alt + Ф) и изберете Настройки от менюто.

- Вляво кликнете върху Външен вид.
- От дясната страна включете или изключете Показване на бутона за уеб заснемане опция за това, което искате.
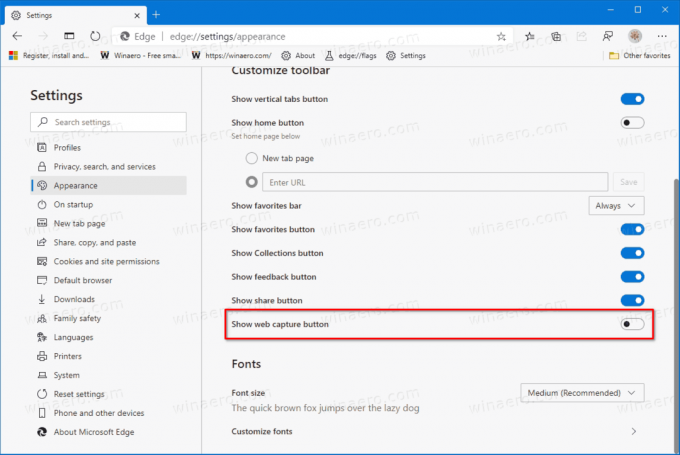
Ти си готов.
Струва си да се спомене, че има редица други опции, които можете да използвате.
- Когато бутонът е активиран, можете да щракнете с десния бутон върху него в лентата с инструменти и да изберете Скриване от лентата с инструменти за да го премахнете бързо.
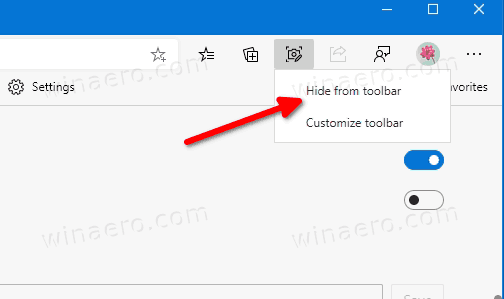
- Да се бързо добавете бутона, можете да щракнете с десния бутон върху елемента от менюто Web Capture в главното меню на браузъра и да изберете Показване в лентата с инструменти.
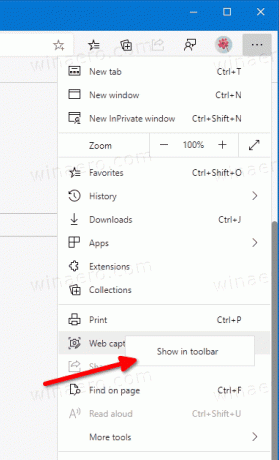
- Когато бутонът е активиран, можете бързо да го скриете, като щракнете с десния бутон върху записа в менюто, както по-горе.