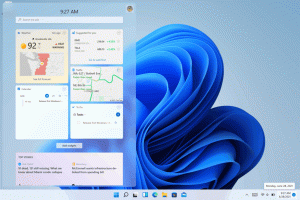Персонализиране за опитни потребители с 7+ Tweaker на лентата на задачите
В по-ранна статия, се запознахме с това как можем да накараме лентата на задачите в Windows 8.1, Windows 8 и Windows 7 да работи като класическата лента на задачите на XP, използвайки 7+ Taskbar Tweaker. Той също така включва някои допълнителни персонализации за напреднали потребители, които ще разгледаме днес.
Реклама
Разширените опции на 7+ Taskbar Tweaker могат да бъдат достъпни, като щракнете с десния бутон върху иконата му в областта за уведомяване (системната област) и след това щракнете върху Разширени опции. Ще се появи следният прозорец:

Всички опции също са много добре документирани. Ако щракнете върху бутона Помощ, можете да видите подробна информация за това какво прави всяка опция. Нека видим някои от интересните:
- always_show_thumb_labels - Когато зададете това на 1, всяка миниатюра, която виждате в лентата на задачите, ще има надпис в горната част. Това прави много лесно незабавното разпознаване на миниатюрата. Ако имате няколко прозореца с много миниатюри, няма да имате проблеми да разпознаете кой прозорец е кой.
- drag_towards_desktop - Стойностите са от 0 до 6. 0 - показване на списък за прескачане (по подразбиране), 1 - Деактивирано, 2 - Превключване към, 3 - Минимизиране, 4 - Затваряне, 5 - Нов екземпляр, 6 - Показване на визуализация на миниатюри
- списък_обратен_порядък - ако е активирано (1), редът на списъка се обръща. Виждате списъка, ако сте го активирали вместо миниатюри от Основни опции и имате множество групирани прозорци. Виждате и списъка за браузъри като Internet Explorer и Mozilla Firefox
- multipage_wheel_scroll - Когато има твърде много елементи в лентата на задачите, тя ги показва на втора страница и се появява лента за превъртане. Ако зададете тази опция на 1, тогава можете да превъртате тези страници с помощта на колелото на мишката
- no_width_limit - По подразбиране новата лента на задачите, когато е от лявата или дясната страна на екрана, е твърде широка. Това, когато е зададено на 1, премахва ограничението за минимална ширина.
- nocheck_minimize/nocheck_maximize/nocheck_close - тези 3 стойности проверяват дали прозорецът поддържа операциите Minimize, Maximize и Close. Когато е зададено на 1, можете да минимизирате прозорец от инспектора на лентата на задачите или да използвате функциите на Tweaker, дори ако няма бутон за минимизиране.
- pinned_ungrouped_animate_launch - Задайте тази опция на 1, за да запазите хубавия анимационен ефект, който виждате, когато стартирате програма, когато групирането е деактивирано
- show_desktop_button_size - Позволява промяна на размера на бутона Aero Peek/Show Desktop
- tray_icons_padding - Колко пространство искате между иконите в областта за уведомяване
Управление с бутони на мишката:

Това е мощна функция на 7+ Taskbar Tweaker. Можете да персонализирате какво се случва, когато щракнете с различни бутони на мишката върху бутоните на лентата на задачите или празна област на лентата на задачите. Можете да зададете действия на ляв щракване, щракване с десен бутон, двойно щракване наляво, двойно щракване с десния, средно щракване и средно двойно щракване. Ако имате мишка с допълнителни бутони, можете дори да зададете на бутон 4 и 5 действия с единично и двойно щракване. Ако искате да използвате щраквания с мишката в комбинация с някои клавишни комбинации за модификатори като Ctrl или Shift, това също е възможно.
Например, ако искате Ctrl+ляв щракване в празното пространство на лентата на задачите, за да се покаже работният плот, добавете тази стойност: prazno пространство|ctrl+lclick и въведете 1 като данни за стойността. Ако искате Shift+щракнете в празното пространство, за да отворите диспечера на задачите, добавете тази стойност: emptyspace|shift+lclick и въведете 3 като стойностни данни. Препоръчвам ви да прочетете Помощния файл, за да видите пълния набор от възможни действия и техните кодове за данни.
Комбинация от клавиши:

Подобно на управлението с бутон на мишката, можете да управлявате лентата на задачите, като използвате персонализирани клавишни комбинации за извършване на различни действия. Вижте помощния файл на 7+ Taskbar Tweaker, за да видите как точно да използвате тази функция, защото тя изисква да знаете код на виртуален ключ на клавиш за бърз достъп. Ще дам само няколко примера:
| Име на стойността | Данни | Резултат |
| 0x25|ctrl+alt+norepeat | 101 | Натиснете Ctrl+Shift+стрелка наляво, за да превключите към бутона отляво |
| 0x27|ctrl+alt+norepeat | 102 | Натиснете Ctrl+Shift+стрелка наляво, за да превключите към бутона отдясно |
| 0x1B|смяна | 4 | Отваря инспектор на лентата на задачите |
Това е всичко за сега. Ще разберете, че 7+ Taskbar Tweaker е задължителен инструмент не само за опитни потребители, но и за всеки, който иска да повиши своята производителност и да подобри използваемостта на работния плот на Windows. Има изобилие от персонализиране, което позволява лентата на задачите, много повече, отколкото Microsoft някога е планирал.