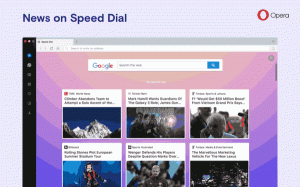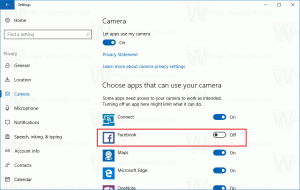Деактивирайте или активирайте приложението за потвърждение за изтриване за снимки в Windows 10
Как да деактивирате или активирате приложението за потвърждение за изтриване на снимки в Windows 10.
Windows 10 се доставя с приложение за снимки, което замени Windows Photo Viewer и Photo Gallery. Плочката му е закрепена към менюто "Старт". Той идва с тясна интеграция със собственото облачно решение на Microsoft, OneDrive. Приложението Windows 10 Photos ви позволява да деактивирате или активирате диалогов прозорец за потвърждение за изтриване, който се появява, когато изтриете файл, докато разглеждате колекциите си от снимки. Ето как.
Реклама
Вграденото приложение Photos позволява разглеждане на изображения и извършване на основно редактиране. Плочката му е закрепена към менюто "Старт". Освен това приложението е свързано с повечето формати на графични файлове извън кутията. Photos предлага много основна функционалност за преглед на изображения от локалния диск на потребителя или от облачното хранилище на OneDrive.
Забележка: Заинтересованите потребители могат възстановяване на класическото настолно приложение, Windows Photo Viewer.
Приложението Photos е включено в Windows 10 по подразбиране. Той получава актуализации автоматично. Ако имате го премахна или искате да го надстроите ръчно, отидете на тази страница в Microsoft Store.

Приложението Photos идва с набор от 3D ефекти. Предполага се, че функцията позволява на потребителите да добавят 3D обекти и да използват разширени ефекти върху тях. Виж
Добавете 3D ефекти към изображения със снимки в Windows 10
Когато запазите изображение с 3D ефекти, приложението Photos записва работата ви във видео файл. Той използва вашата видеокарта (GPU) за хардуерно ускорено видео кодиране.
Ако изтриете файл в приложението Снимки, приложението показва диалогов прозорец за потвърждение за изтриване (активиран по подразбиране) преди файла и всичките му точни дубликати се преместват в Кошче в Windows 10.
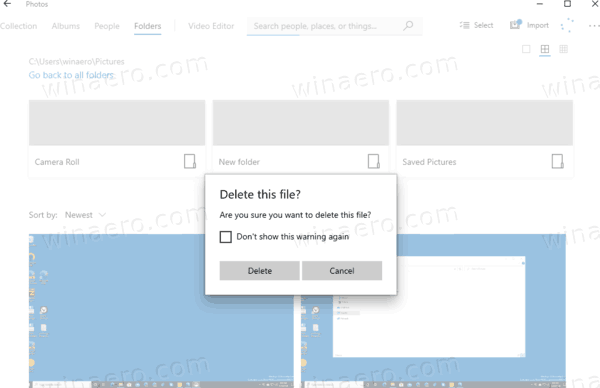
За да изтриете изображения по-бързо и да спестите време, можете да го деактивирате.
За да деактивирате приложението за потвърждение за изтриване на снимки в Windows 10,
- Отворете Снимки. Неговата плочка по подразбиране е фиксирана към менюто "Старт".

- Ако трябва да изтриете файл, натиснете Delete на клавиатурата или изберете Изтрий от менюто с десен бутон на изображението.
- Включете Не показвайте това предупреждение отново опция в диалоговия прозорец за потвърждение за изтриване, след което щракнете върху Изтрий.
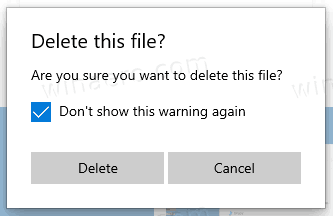
Като алтернатива можете да използвате опция в настройките на приложението. Може да се използва и за повторно активиране на диалоговия прозорец за потвърждение за изтриване.
Ти си готов.
За да деактивирате или активирате приложението за потвърждение за изтриване на снимки в Windows 10,
- Отворете Снимки. Неговата плочка по подразбиране е фиксирана към менюто "Старт".

- Щракнете върху бутона на менюто с три точки в горния десен ъгъл.
- Изберете Настройки команда от менюто.

- Под Преглед и редактиране, включи (това е по подразбиране) или изключен на Показване на диалоговия прозорец за потвърждение за изтриване опция за това, което искате.

Ти си готов.
Статии, представляващи интерес.
- Деактивирайте свързаните дубликати в приложението за снимки на Windows 10
- Деактивирайте хардуерното ускорение в приложението Windows 10 Photos
- Изрязване на изображения със снимки в Windows 10
- Добавяне на любими в снимки в Windows 10
- Промяна на външния вид на плочките на живо приложение за снимки в Windows 10
- Активирайте увеличение с колелцето на мишката в снимки в Windows 10
- Опции на приложението за архивиране и възстановяване на снимки в Windows 10
- Как да маркирате хора в приложението Photos в Windows 10
- Активирайте тъмната тема в снимки в Windows 10
- Изключете изображения на OneDrive от снимки в Windows 10
- Задайте снимки като скрийнсейвър в Windows 10
- Деактивирайте разпознаването и разпознаването на лица в снимки в Windows 10
- Влезте или излезте от приложението Windows 10 Photos