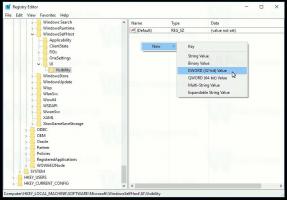Предотвратете достъпа на приложения до камерата в Windows 10
В наши дни почти всички съвременни устройства идват с камера. Лаптопите и таблетите се предлагат с уеб камери, а 2-в-1 като Surface идват с двойни камери. Windows 10 се доставя с приложение за камера за всички основни функции, свързани със заснемането на видео или снимки. Skype разговори, различни онлайн услуги, Win32 приложения и Universal приложения имат достъп до вашата камера. От гледна точка на поверителността е добра идея да контролирате кои от инсталираните ви приложения имат достъп камерата и отменете разрешенията, ако това приложение наистина не се нуждае от достъп до камерата за основната си функция. Ето как може да се направи.
Реклама
Повечето външни уеб камери и преносими устройства имат индикатор за активност, който обикновено е светодиод, който се включва, когато камерата се използва от приложение. Ако вашето устройство няма светодиод за вградената камера, Windows 10 показва известие, което може бързо да се види в Центъра за действие. Можете да изберете приложения, на които е разрешен достъп до камерата.
Предотвратете достъпа на приложения до камерата в Windows 10
Приложението Настройки в Windows 10 предоставя прост потребителски интерфейс, който би трябвало да е достатъчен в повечето случаи.
- Отвори Настройки.

- Отидете на Поверителност\Камера:

- Вдясно ще намерите превключвателя Позволете на приложенията да използват моята камера.

След като го изключите, нито едно от инсталираните ви приложения в Store няма да има достъп до камерата ви. Това може да не е толкова удобно, може да се наложи да разрешите на определени приложения винаги да имат достъп до камерата. Можете да предотвратите достъп на отделни приложения до вашата камера. - За да предотвратите достъп на отделни приложения до вашата камера, активирайте превключвателя Позволете на приложенията да използват моята камера и превъртете надолу до списъка Изберете приложения, които могат да използват вашата камера.
- Намерете необходимото приложение в списъка и изключете неговия превключвател, за да му откажете достъп до камерата.

Като алтернатива можете да изключите достъпа до камерата за приложения в Windows 10, като използвате проста настройка на системния регистър.
Предотвратете достъпа на приложения до камерата в Windows 10 с помощта на настройка на системния регистър
- Отвори Редактор на регистъра.
- Отидете до следния ключ на системния регистър:
HKEY_CURRENT_USER\Software\Microsoft\Windows\CurrentVersion\DeviceAccess\Global\{E5323777-F976-4f5b-9B55-B94699C46E44}Бакшиш: Как да преминете към желания ключ на системния регистър с едно щракване.
- Тук създайте или променете стойността на низа, също наречена "Стойност". Задайте неговите данни на едно от следните:
- Разрешаване – включете достъпа до камерата за приложения.
- Отказ – предотвратяване на достъп на приложения до камерата на вашето устройство.

Промяната трябва да се приложи незабавно.
В Windows 10 има специална настройка за групови правила, която може да се използва за отказ на достъп на камерата до приложения. Преди да продължите, моля, имайте предвид, че груповите правила отменят опциите в приложението Настройки и ги деактивира, така че потребителят няма да може да промени нищо, когато е опцията за групови правила прилаган.
Използване на локални групови правила
Ако вашето издание на Windows 10 идва с приложението за редактор на групови правила (gpedit.msc), използвайте го по следния начин.
- Натиснете Печеля + Р клавиши заедно на клавиатурата и напишете:
gpedit.msc
Натиснете Enter.

- Ще се отвори редакторът на групови правила. Отидете на Конфигурация на компютъра\Административни шаблони\Компоненти на Windows\Поверителност на приложението.

- Там намерете опцията Позволете на приложенията на Windows да имат достъп до камерата.
 Щракнете двукратно върху него и деактивирайте опцията за отказ на достъп до камерата за приложения на Windows.
Щракнете двукратно върху него и деактивирайте опцията за отказ на достъп до камерата за приложения на Windows.
- Ако активирате опцията, достъпът до камерата ще се определя от опцията „По подразбиране за всички приложения“:

Ако е зададено на „Принудително отказване“, приложенията ще бъдат забранени да имат достъп до камерата по подразбиране.Ако е зададено на „Принудително разрешаване“, приложенията ще имат достъп до камерата по подразбиране.
Ако е зададено на „Потребителят контролира“, всичко ще може да се конфигурира от приложението Настройки.
- Рестартирайте Windows 10.
За да отмените този трик, трябва да зададете споменатата политика в състояние „Не е конфигурирано“.
Съвет: Можете да използвате споменатата политика, за да поставите в белия или черния списък определени приложения за достъп до камерата. Потребителският интерфейс на редактора на групови правила има текстови полета за въвеждане на AppID на инсталираните приложения. Тези кутии са:
- Поставете потребителя в контрола на тези конкретни приложения - приложенията, изброени тук, ще останат под контрола на потребителя.
- Принудително разрешаване на тези специфични приложения - на изброените тук приложения ще бъде разрешено да използват камерата и потребителят няма да може да я променя.
- Принудително откажете тези специфични приложения - приложенията, изброени тук, ще бъдат възпрепятствани да използват камерата и потребителят няма да може да я промени.
Настройката за приложение отменя настройката по подразбиране.
За да попълните тези полета, трябва да знаете фамилното име на пакета за инсталираното приложение. За да го получите, направете следното.
- Отвори PowerShell.
- Въведете или поставете следната команда:
Get-AppxPackage
- Копирайте параметъра PackageFamilyName от изхода и го поставете в съответното текстово поле на редактора на групови правила.


В примера по-долу поставих в белия списък приложението Edge, но блокирах всички други приложения по подразбиране.
Това е.