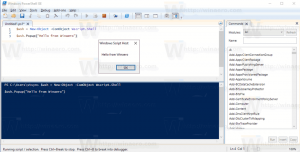Превключвайте между тъмни и светли теми в Firefox Nightly в движение
Изданието за разработчици на браузъра Mozilla Firefox идва с различна, тъмна тема. Открих трик, който ще ви позволи да превключвате между тъмни и светли теми за Firefox Nightly версии. След като следвате инструкциите в тази статия, ще можете да превключвате между обикновена и тъмна тема чрез режима за персонализиране на Firefox.
Реклама
Имайте предвид, че този трик работи само в Nightly версията на браузъра Firefox. Може да се наложи да го изтеглите. Ето къде можете да го получите.
- Насочете браузъра си към следната връзка:
firefox-37.0a1.en-US.win64-x86_64.zip (тук е Сборка на Win32 за 32-битови потребители на Windows). Това е най-новата версия на Firefox Nightly, налична за Windows към момента на писане. Можете също да разгледате последен багажник папка на ftp сървъра на Mozilla, за да получавате винаги най-актуалната версия на win64/win32 Nightly на Firefox. - Разопаковайте изтегления архив във всяка папка, която желаете. В моя случай ще използвам папката C:\App\Firefox-nightly:
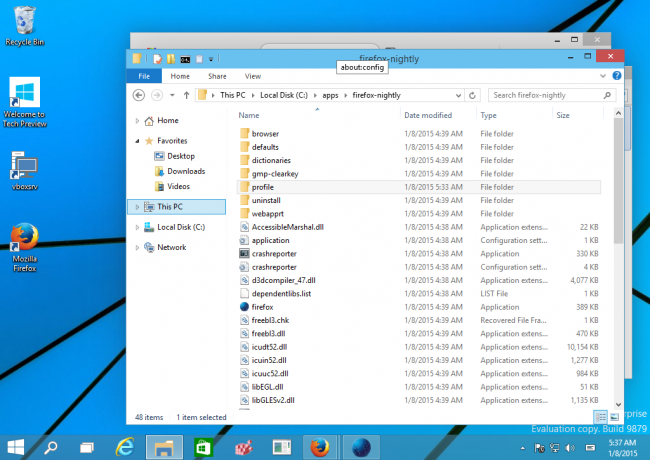
- Създайте нова специална папка с профил за версията Nightly. Например,
C:\App\Firefox-nightly\profile
Нуждаем се от тази папка, за да предотвратим разрушаването на обикновения профил на Firefox от версията Nightly.
- Създайте нов пряк път на работния плот със следната команда:
C:\app\firefox-nightly\firefox.exe -no-remote -profile C:\app\firefox-nightly\profile
Това ще ви позволи да стартирате Firefox Nightly едновременно със стабилната версия на Firefox. Той също така ще използва директорията на профилите, която току-що създадохме по-горе.

Коригирайте пътищата, за да съответстват на папките, които използвате, ако сте използвали някакъв друг път към папката вместо C:\app.. и сте готови.
Сега направете следното:
- Отворете нов раздел и въведете следния текст в адресната лента:
за: config
Потвърдете, че ще бъдете внимателни, ако се появи предупредително съобщение за вас.
- Въведете следния текст в полето за филтриране:
browser.deedition.theme.showCustomizeButton
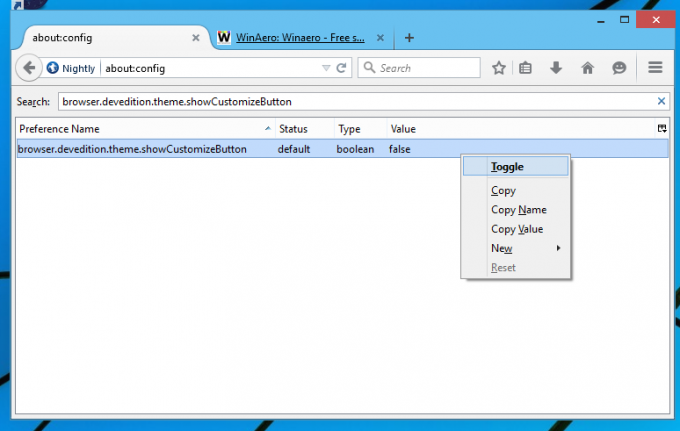
- Ще видите параметъра browser.deedition.theme.showCustomizeButton. Задайте го на истина.

- Натиснете F12, за да отворите инструментите за разработчици:

- Щракнете върху иконата Опции (сивата икона на зъбно колело вдясно) и изберете Тъмната тема:
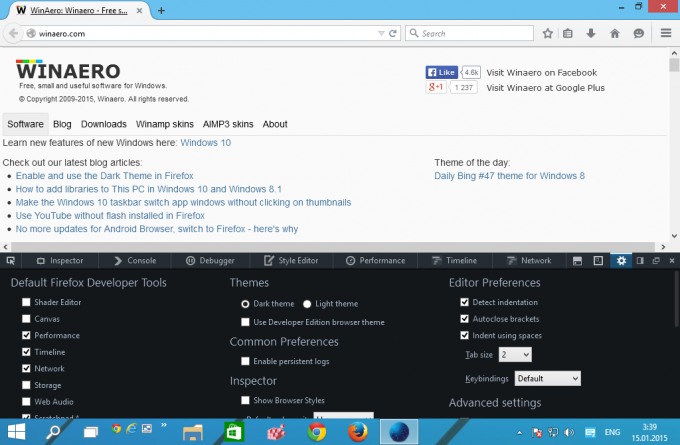

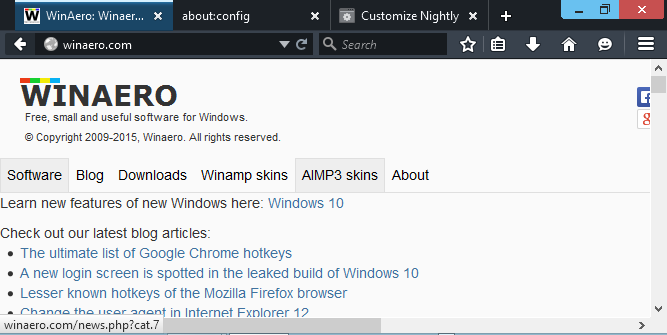
Това е. Сега ще можете бързо да превключвате между тъмни и светли теми в Firefox Nightly в движение чрез бутона „Използване на темата на изданието за разработчици“!